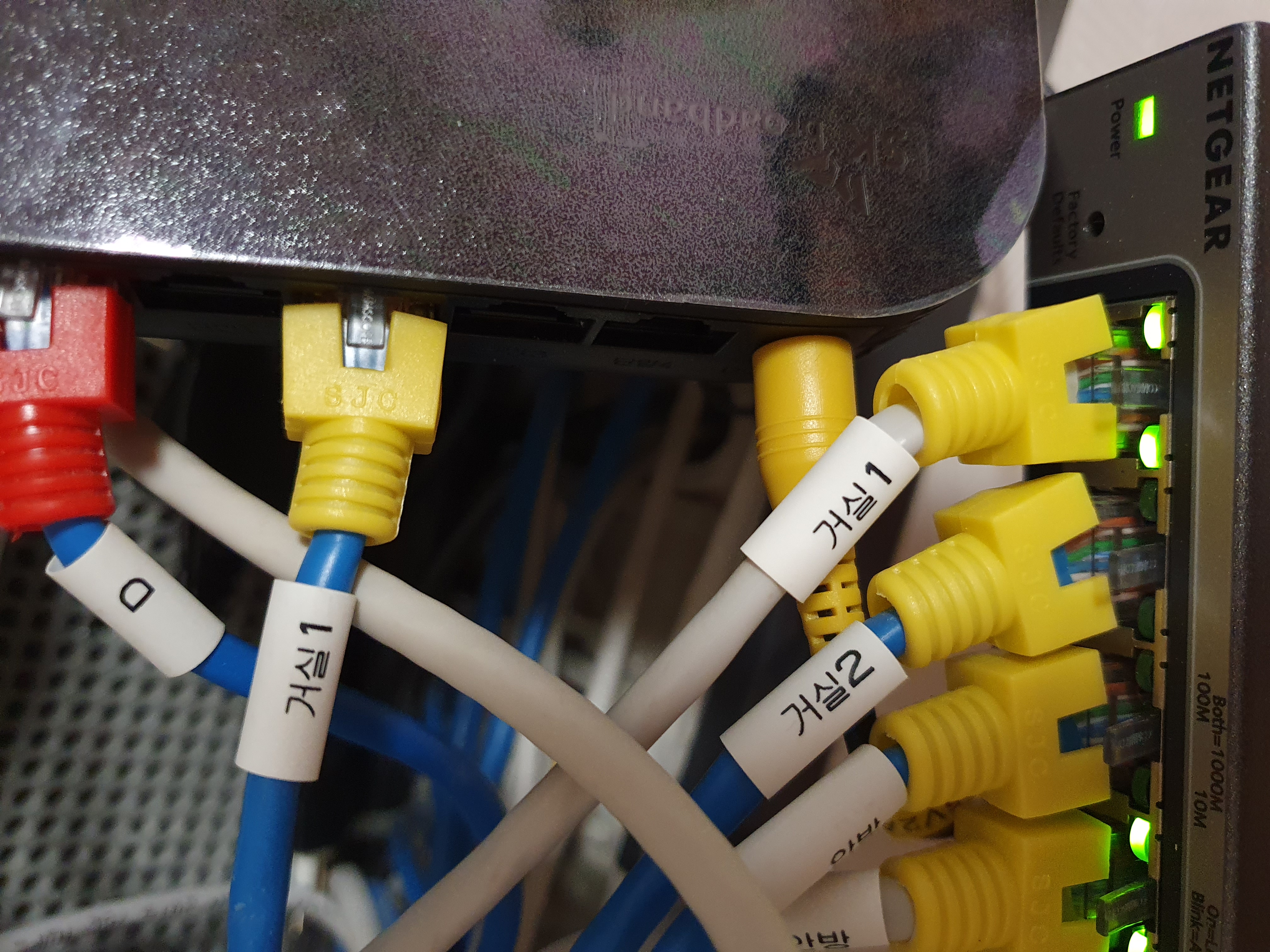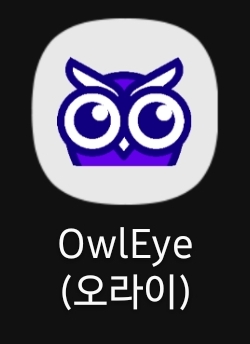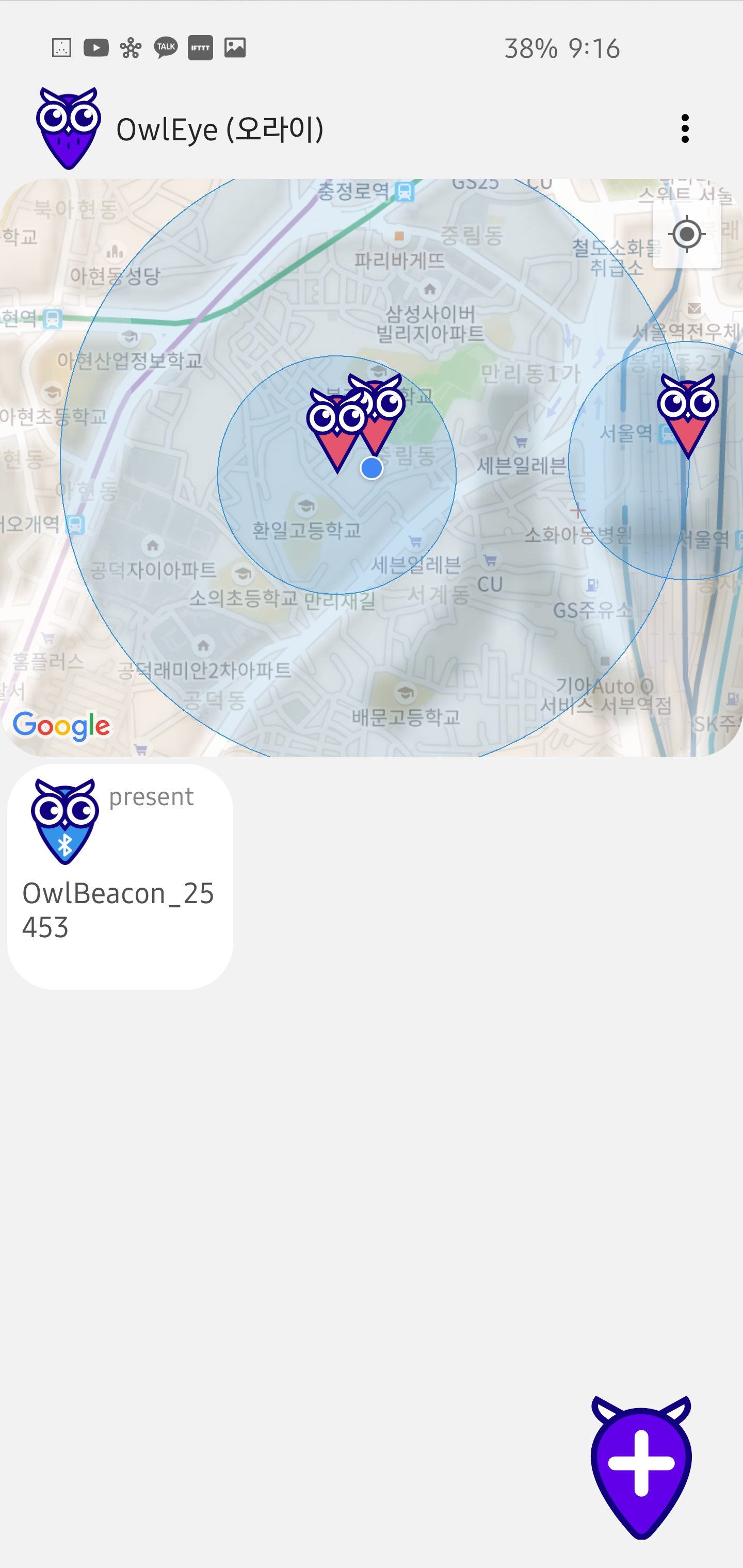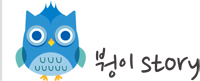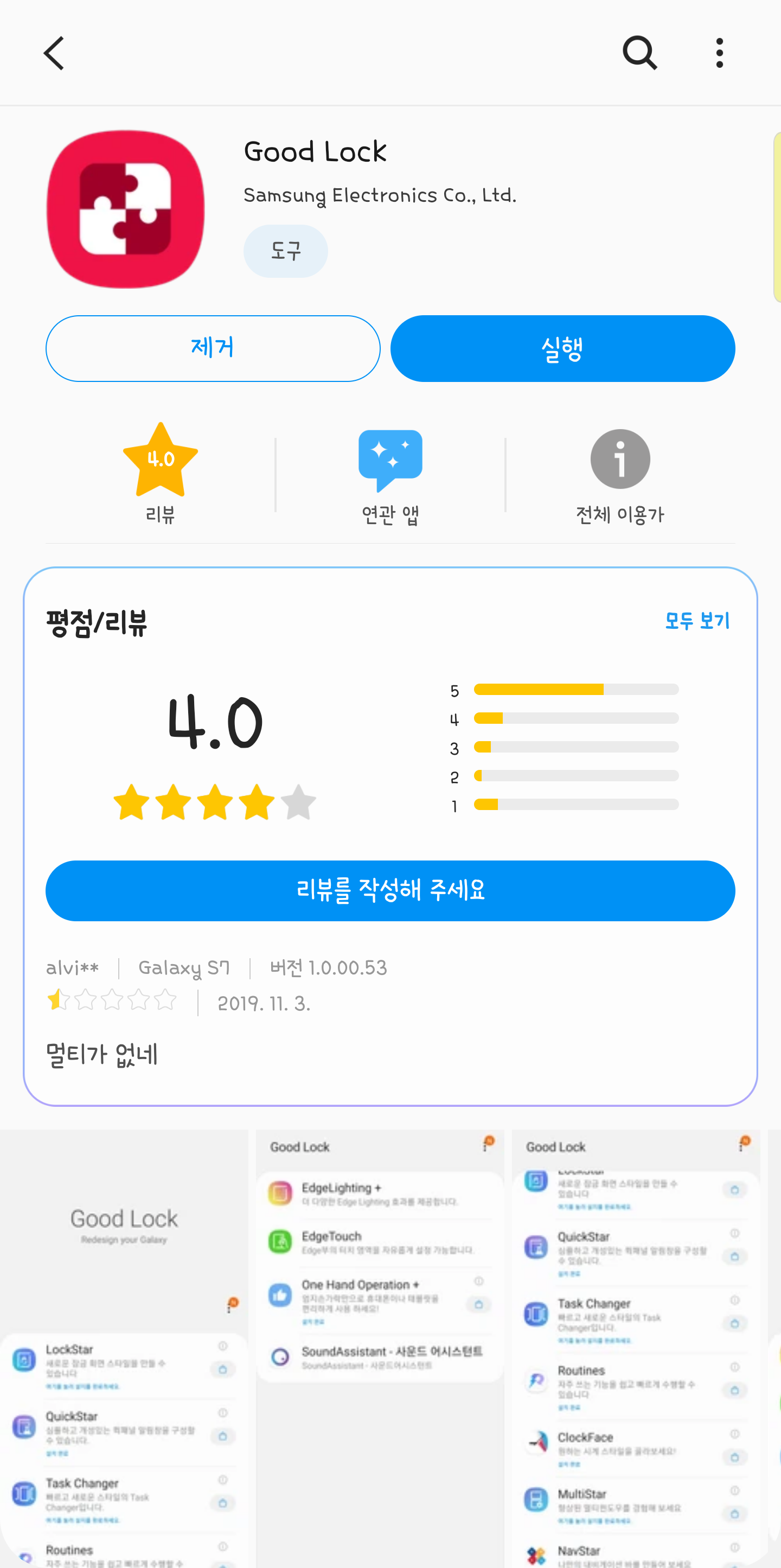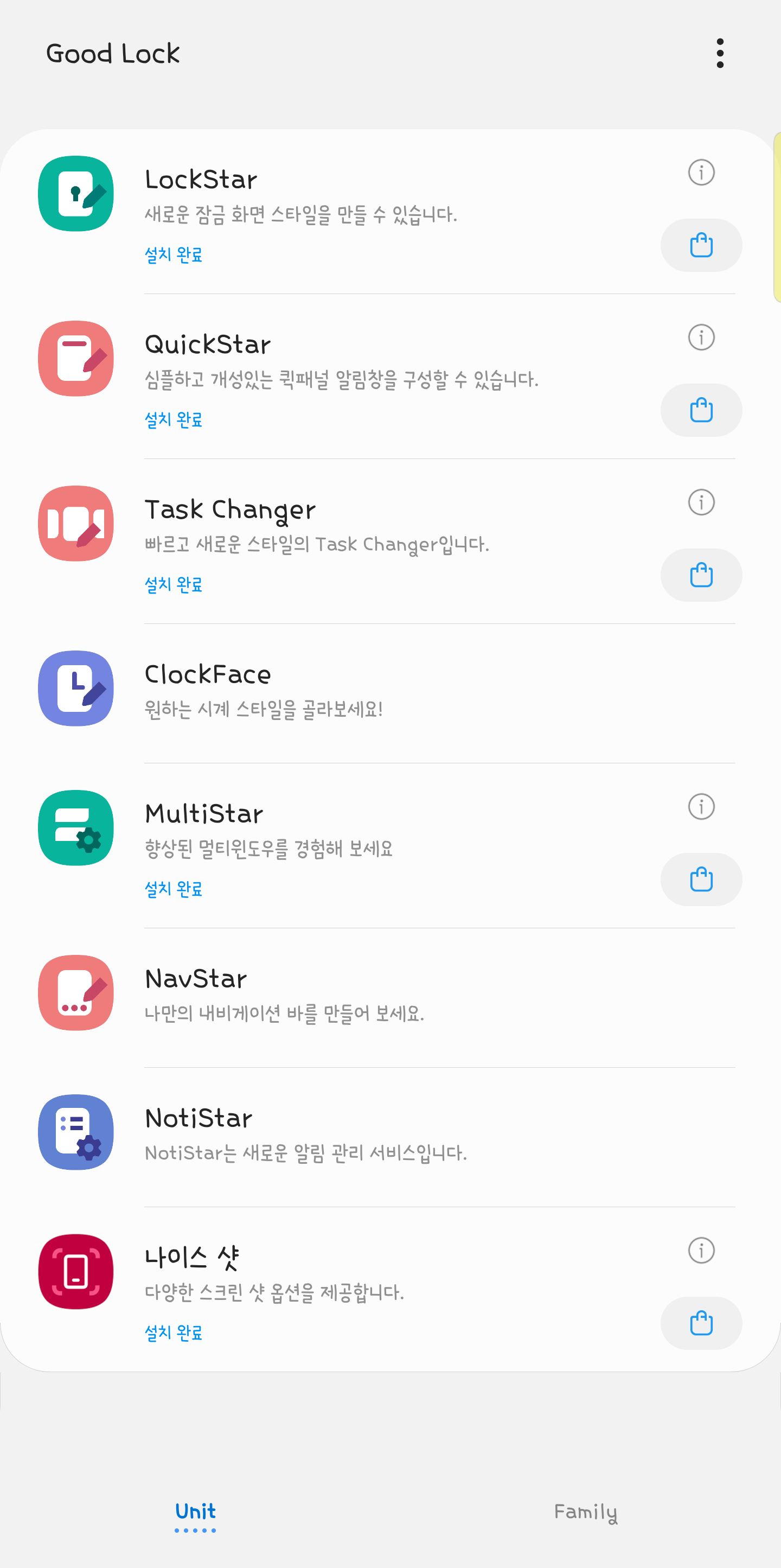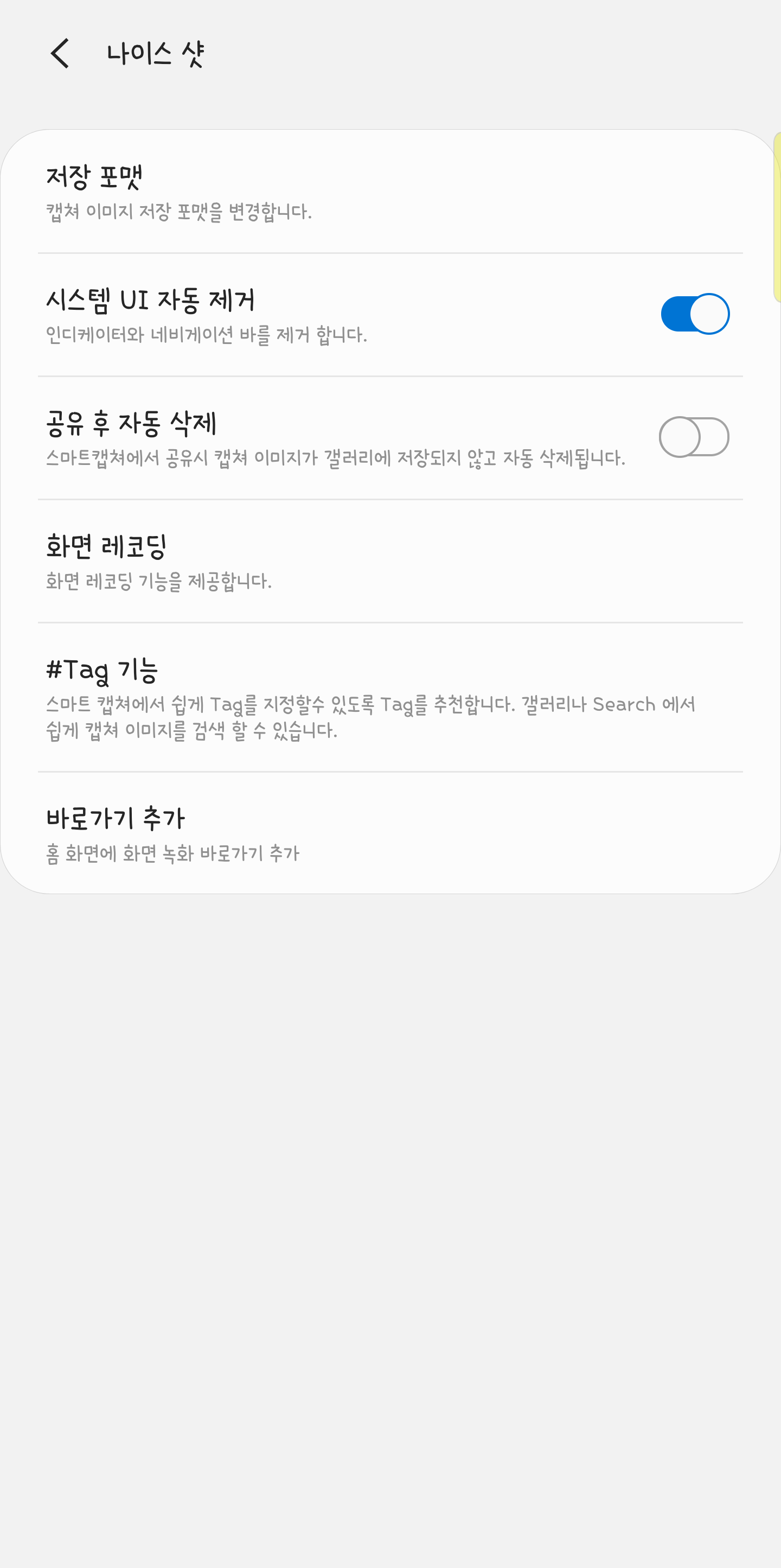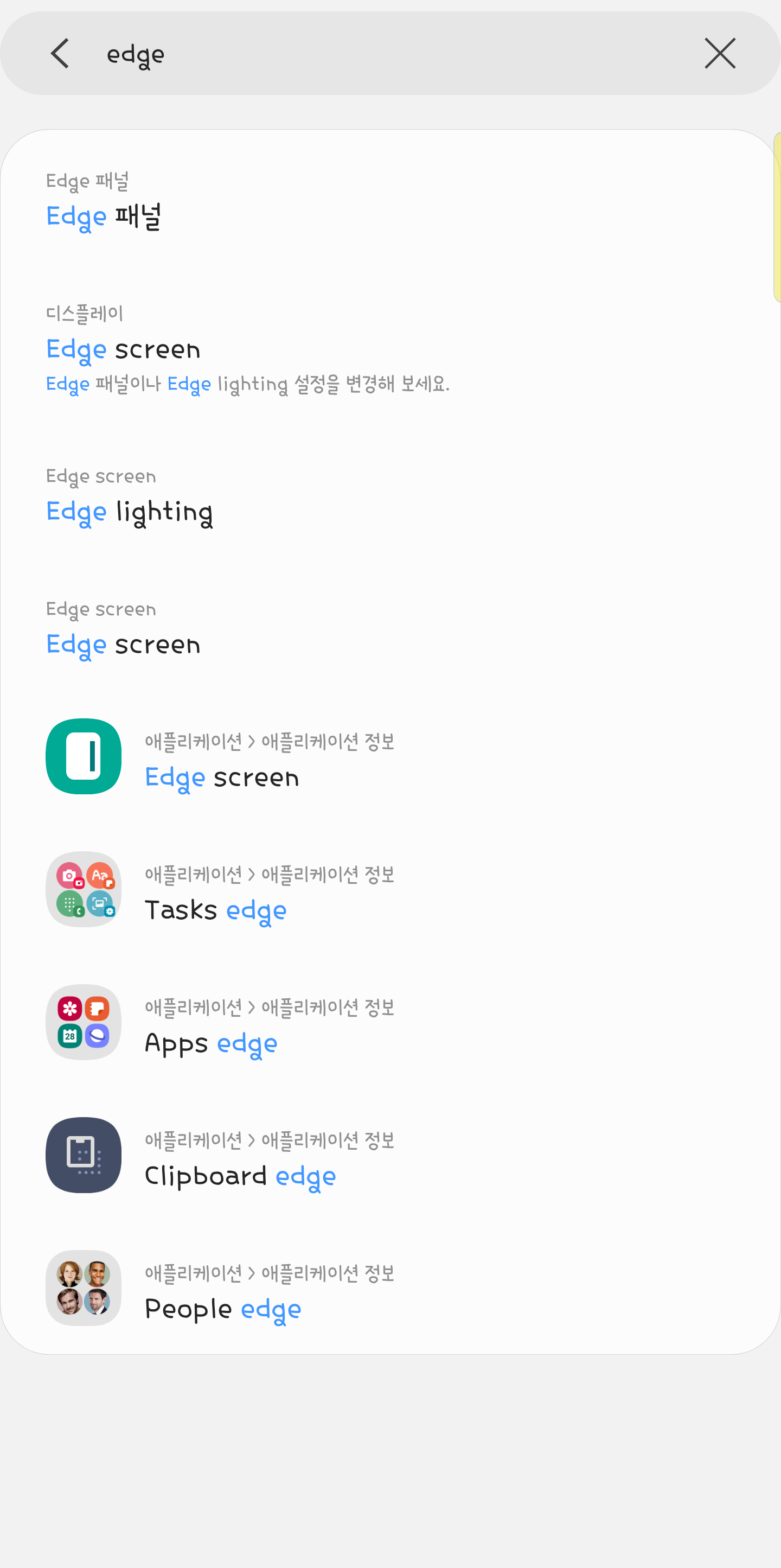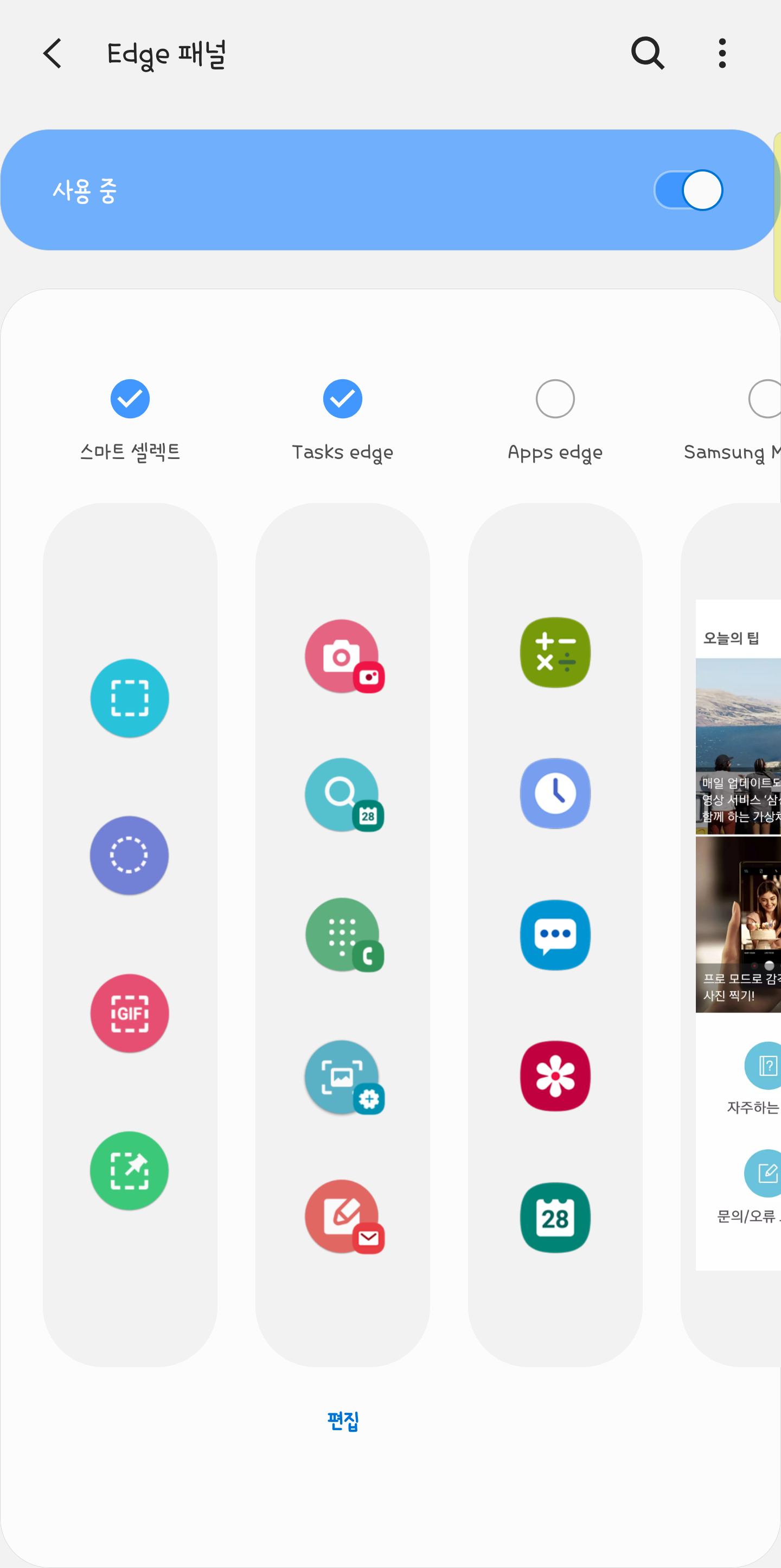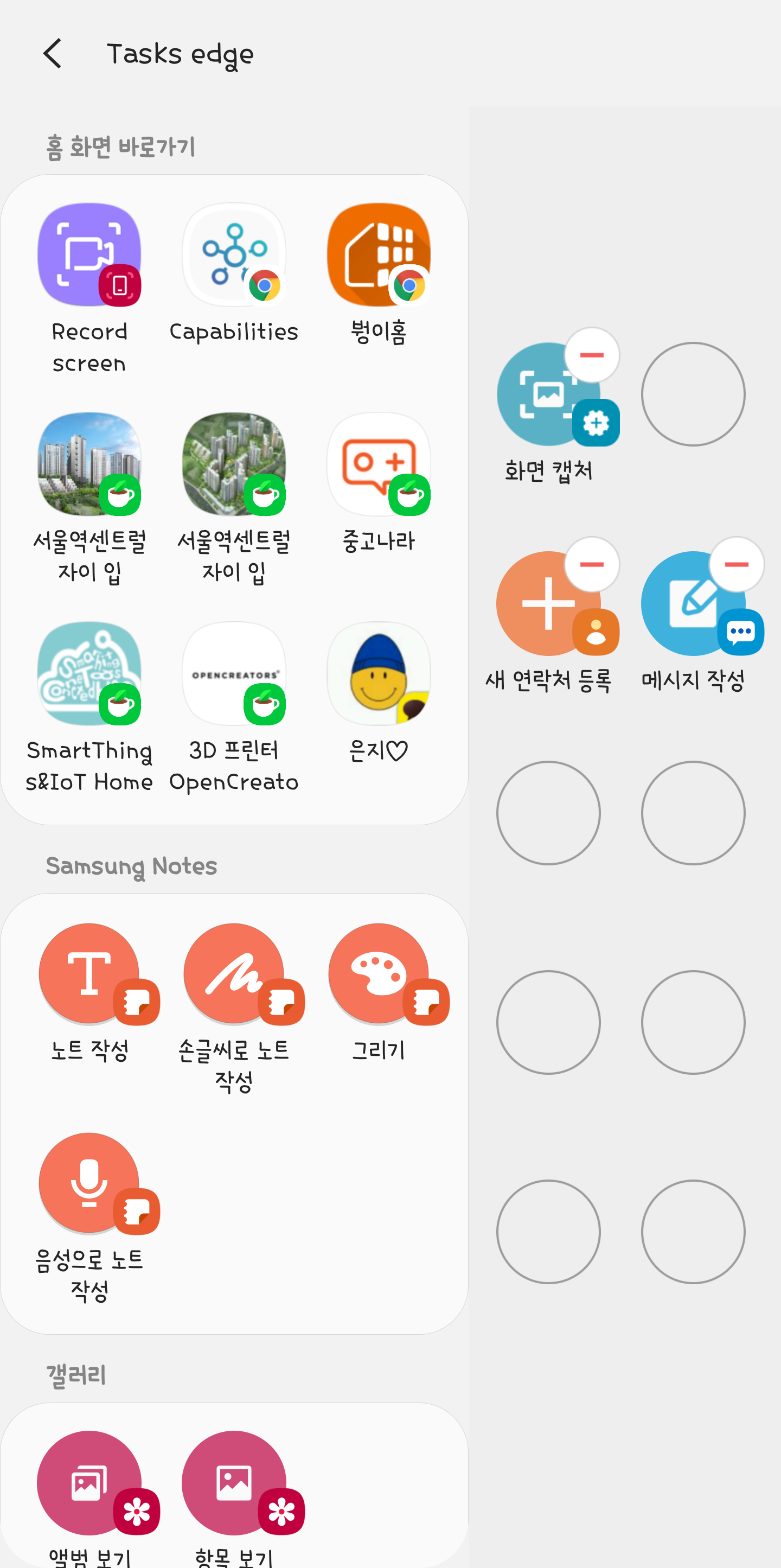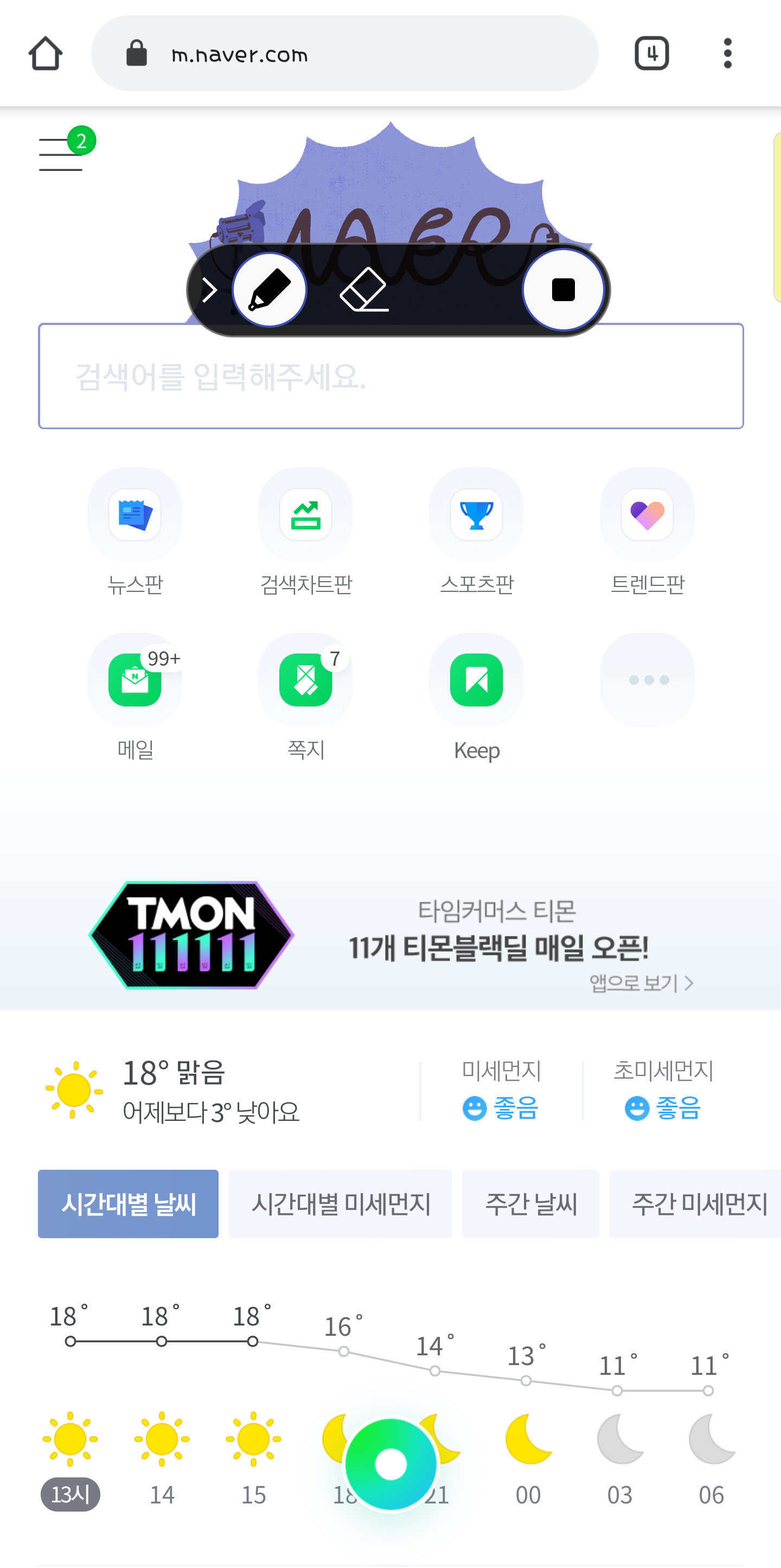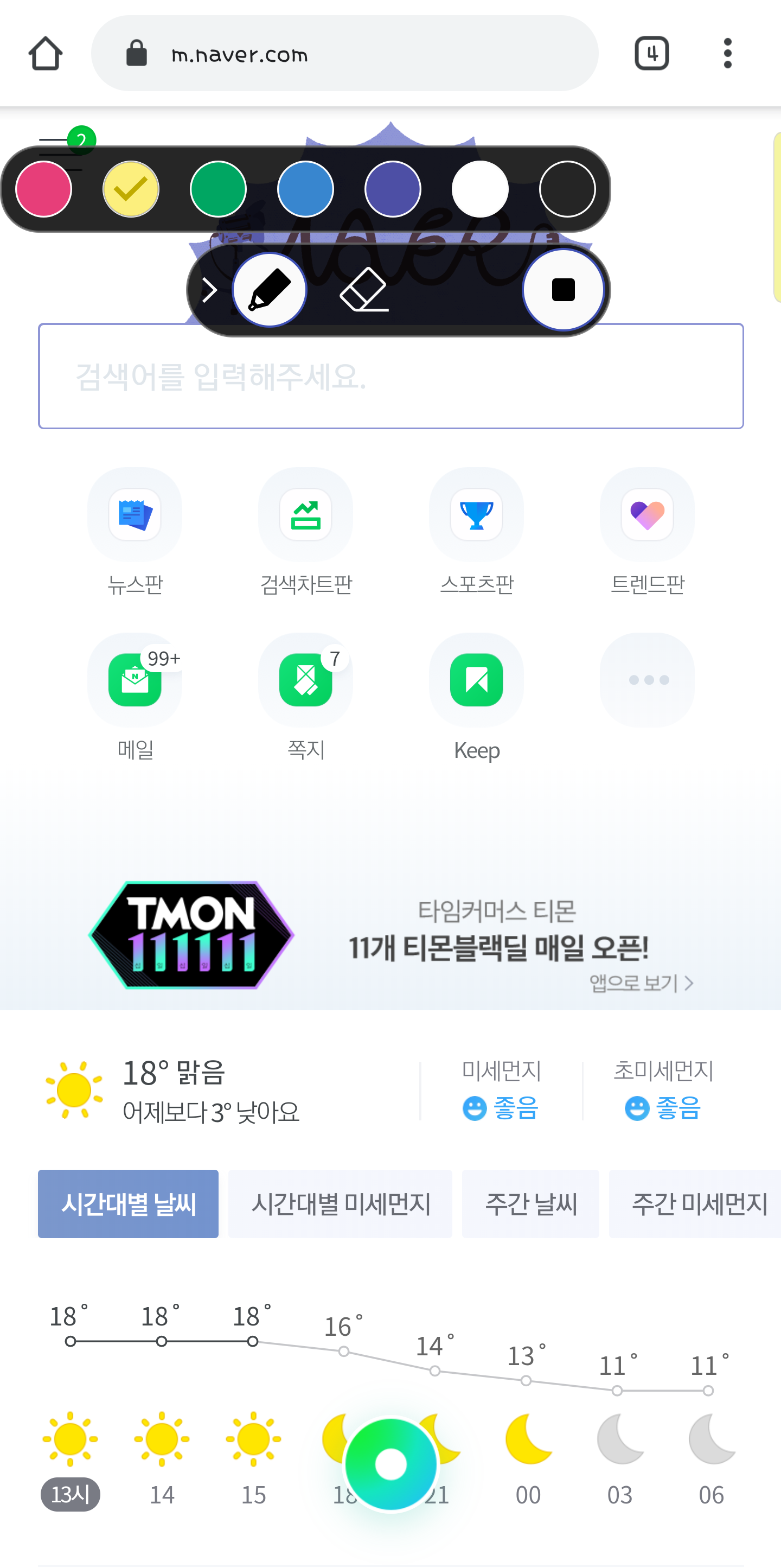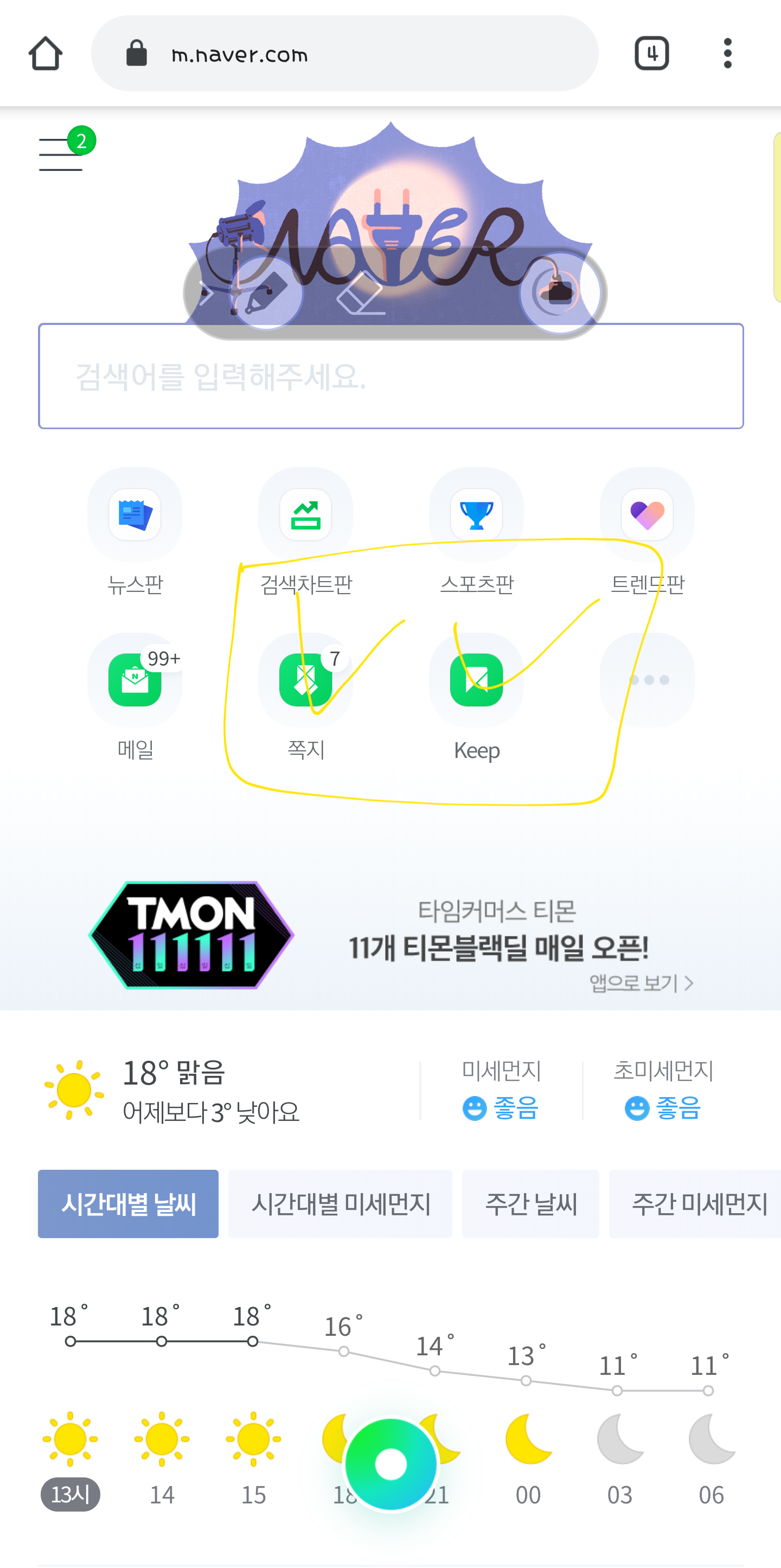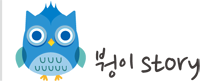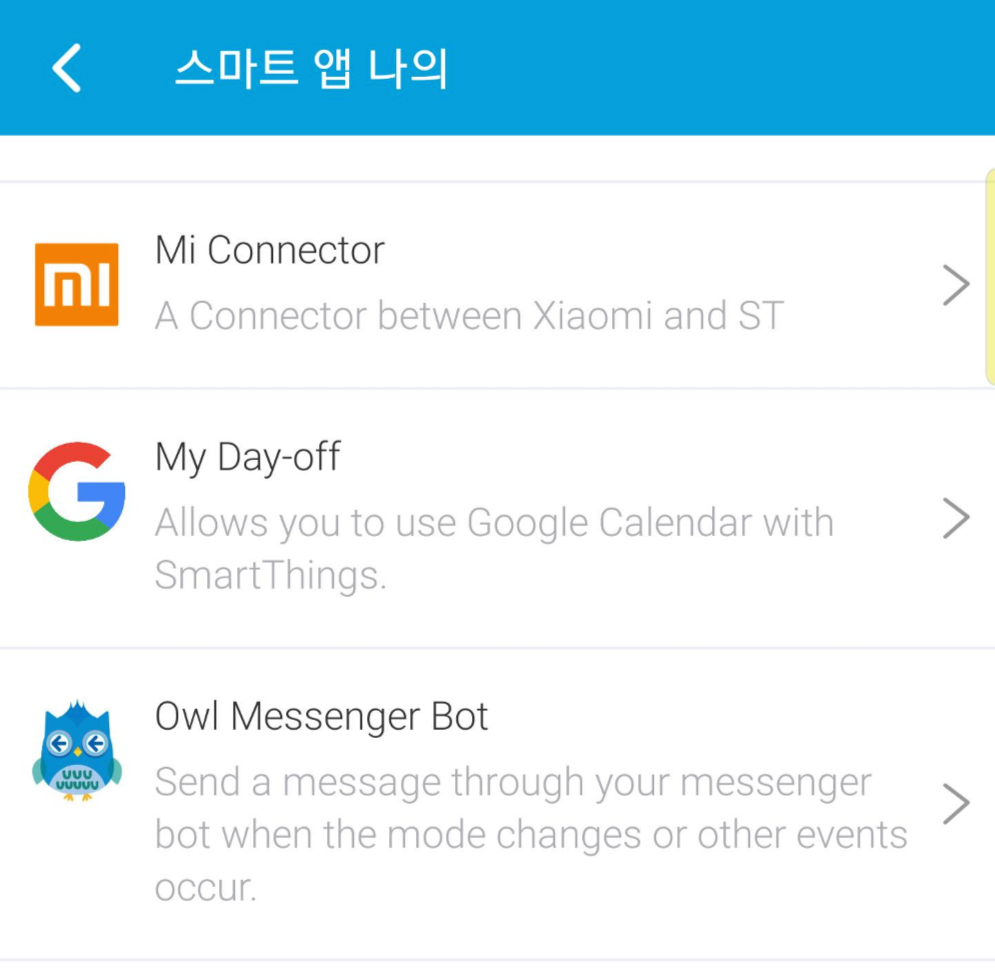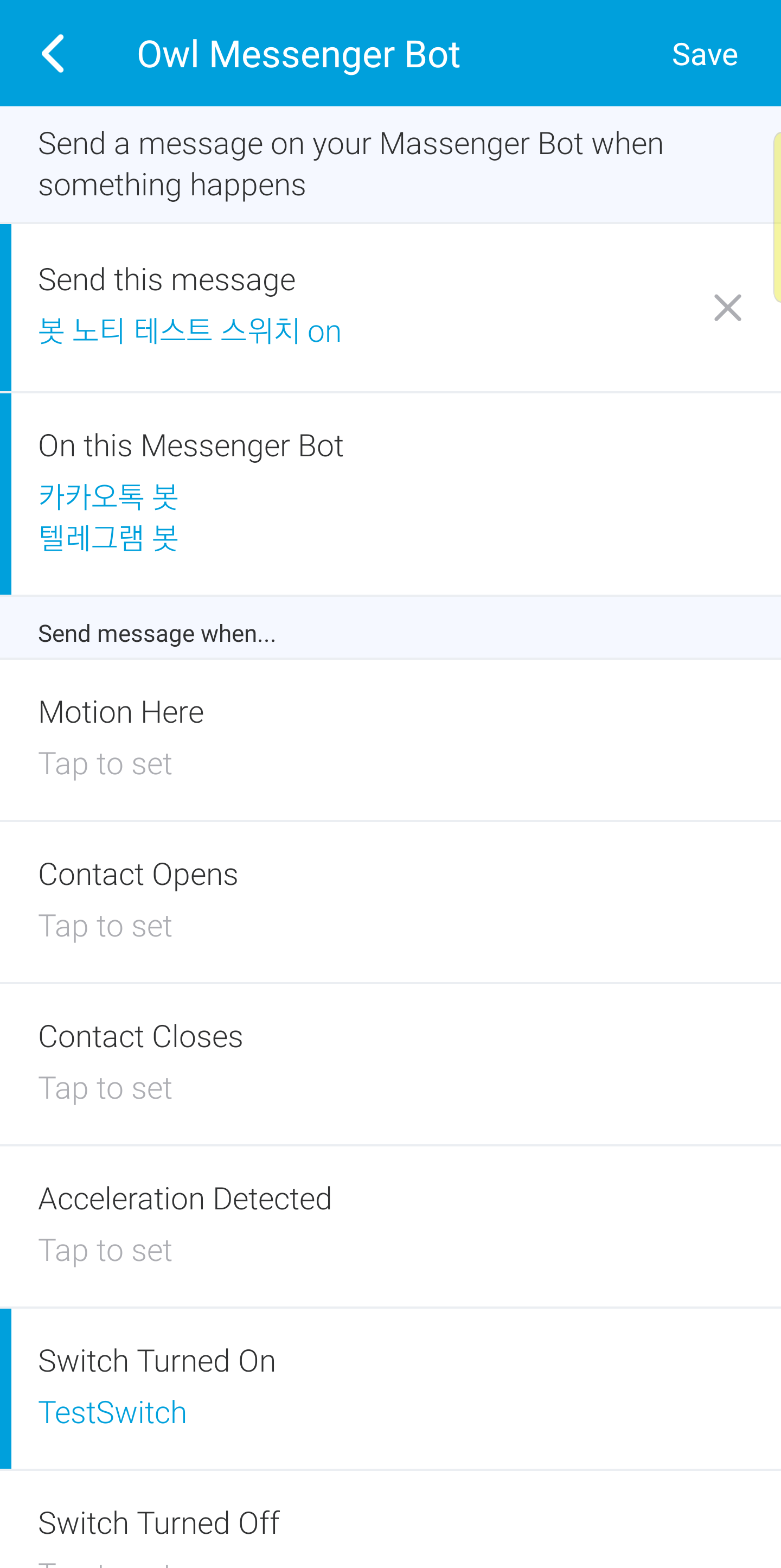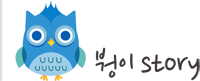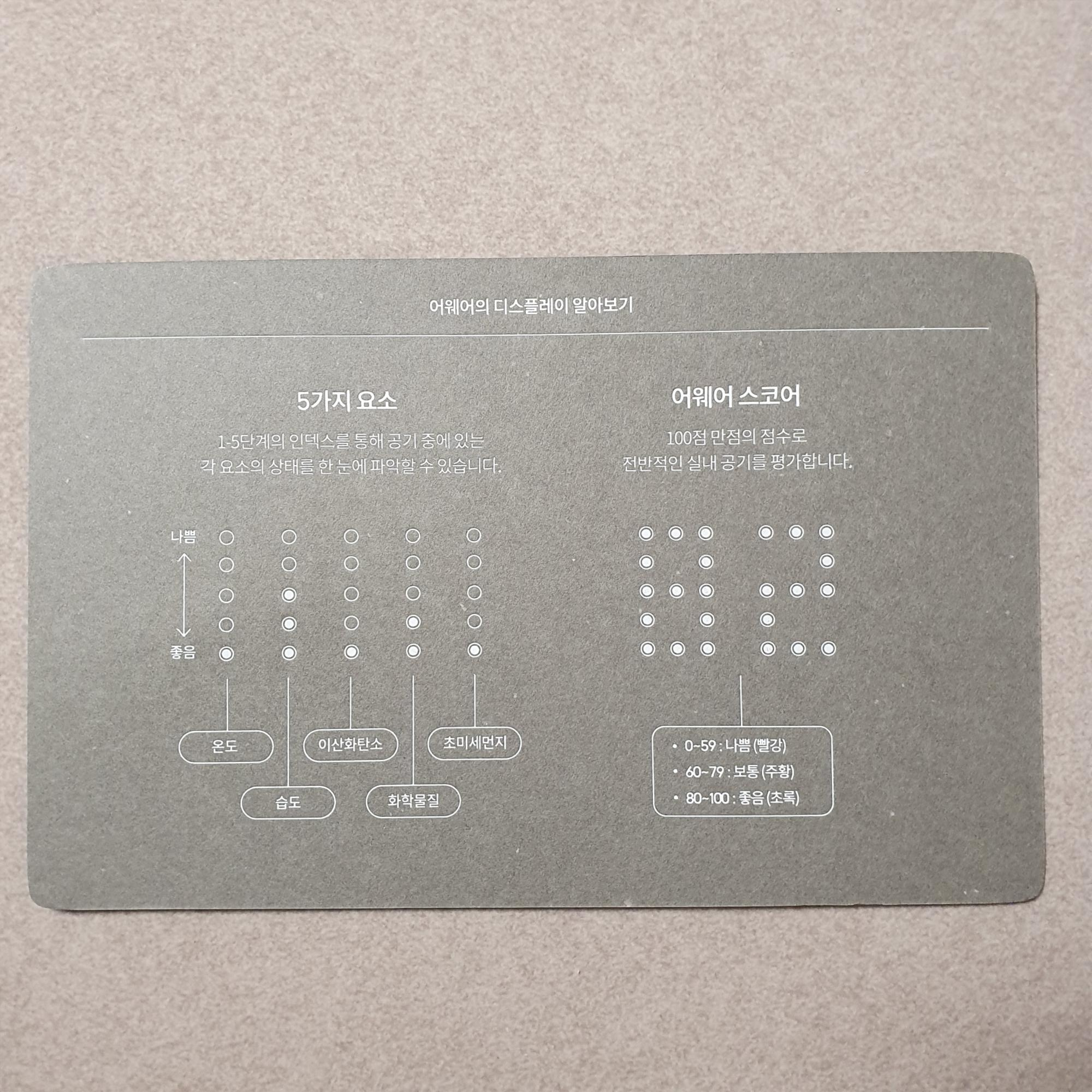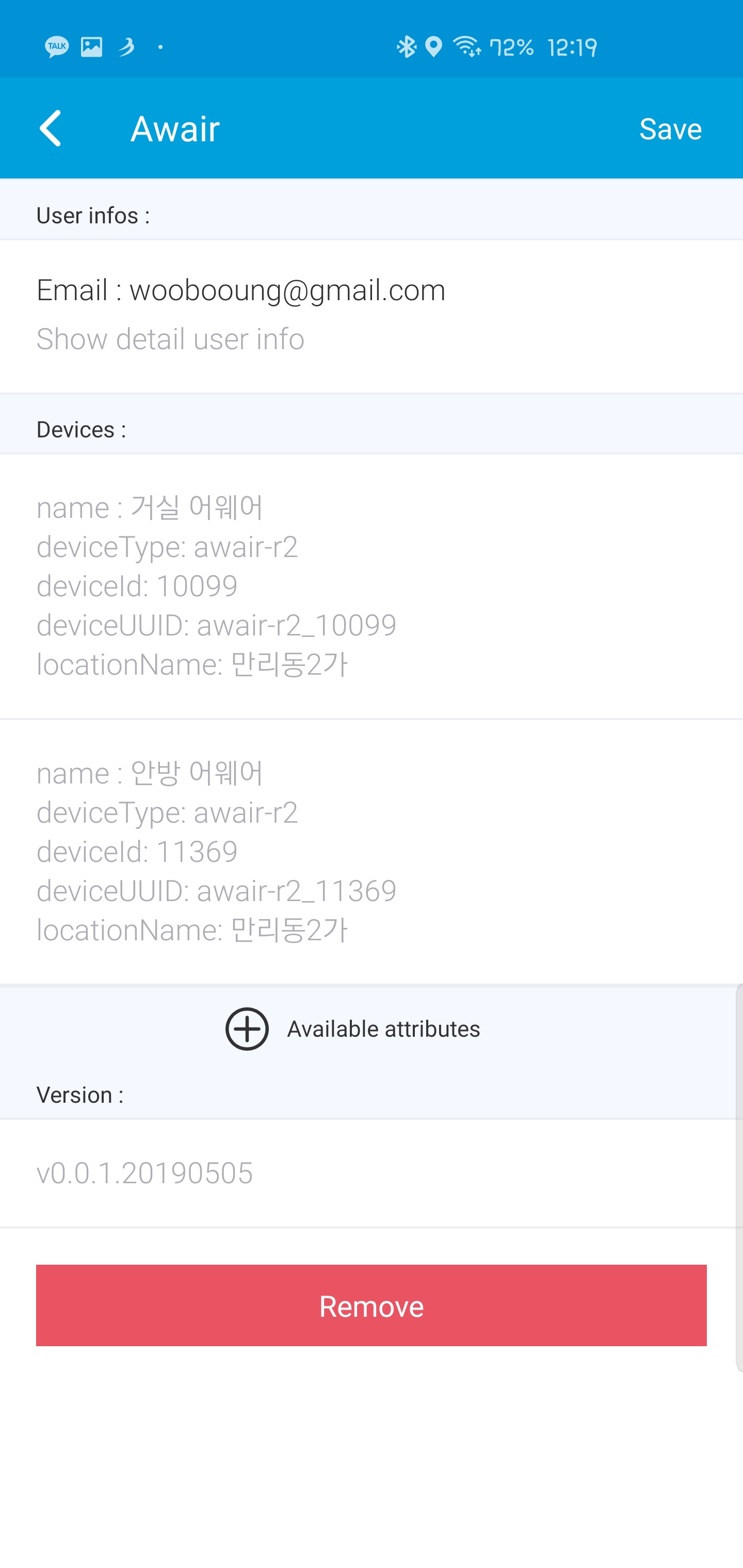※ 우리 부부가 직접 구매하고 사용한 후기입니다.
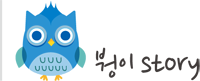
오랜만에 블로그를... 빨리보실분은 빨간색위주 및 맨 밑에 주의사항만 보면됨
윈테리어에서 전동 블라인드 공구를 시작했다 cafe.naver.com/stsmarthome/24241
[윈테리어] 4차공구 스타트♥ 전동커튼+블라인드 시작합니다!
대한민국 모임의 시작, 네이버 카페
cafe.naver.com
제미 블라인드 모터는 구매해둔게 하나있었고... 은쟈가 부엌에 설치해달라해서..
모터를 뺀 나머지를 구매
콤비 블라인드 하우징 + 원단(은자가 피치로원함)
부엌 창 길이는 118x120
배송비까지 겨우 2만원

12시에 퇴근해서오니 도착해있었음




헌데 스냅의 피스 나사가 없다... 하우징 조립 나사가 두개더있었는데 잘못넣으신거 아닌가 싶다?
저걸로 고정했다간 뜯길듯한데? (사장님 실수가 아닌 의도된거라면.. 다음엔 두개는 피스 나사로 해주세요~)
그래서 전동커튼때 많이 남은 피스 나사를 준비(아래사진에서 왼쪽이 내가 따로 준비한거)

밤중이니 설치는 못하니 조립만해보기로함



근데 하우징이 찌그러져옴... 어차피 커튼박스안에 들어가서 안보일거니... 걍 무시..
커튼박스 없는 노출이였으면 바로 교체 요청했을듯..
피치색 원단은 이뿐듯

원단 설치 방법은 윈테리어 유투브에 자세히 나온다
원단 조립 핵심은 아래 세장 스샷보면됨



아래 아래 크라운을 교체해야하는데

한쪽나사는 동봉된 육각렌치로 풀리는데 한쪽은 헛돈다 반드시 별나사가 필요
드뎌 샤오미 드라이버를 사용할때... 잘풀린다 요거 드라이버 없으면 헛돌아서 고생들 하실듯....(아래 사진)

그담 반대편도 교체해야하는데(아래사진)

고정핀을 제거하려면~~~

위에 살짝 틈이보이는곳에 아래 사진 연출한거처럼 송곳을 저기에 꼽고 위로 올리면 쉽게 빠진다


위사진 처럼 딱 들어맞는다
이제 하우징 옆 커버를 체결해야하는데.. 잘 안맞는다 (아래 사진들)
반드시 한쪽커버는 원단이랑 중봉 조립하기전에!!
먼저 조립을 시도 하는것을 추천 ... 다조립하고 마지막에 옆 커버들하려하니 원단이랑 모터랑 등등 더 혼란스럼



잘 안껴짐 .. 주말에 설치전에 다시 빼서 ... 깍던 자르던 해서 다시 조립해봐야겠음...

조립은 완성.....
그리고 커튼박스 설치전에 제미 스마트 블라인드 모터는 SmartThings랑 먼저 연동을 하고 거는것을 추천....
주의사항 정리
1. 하우징 옆 커버 젤먼저 체결 미리 해두고 시작하자
2. 크라운 교체시에 손톱말고 송곳으로 머리써서 잘 교체하자?
3. 크라운 별나사 한쪽 헛돌수있으니 ... 별 드라이버를 구비하자?(샤오미 만얼마밖에안함)
4. 원단 체결은 방향등이 중요하니 위에 스샷 세개 잘보고 따라하자
5. 커튼박스에 달기전에 모터부터 SmartThings 에 페어링 하고 달자
나머지는 주말에 ... 이제 자야지 ㅠㅠ
'붱이 Story > IoT' 카테고리의 다른 글
| Hue Syncbox - 갤럭시 홈 미니IR로 리모컨 만들기 (0) | 2021.01.01 |
|---|---|
| [내돈내산] 비스포크 인덕션 NZ63T8708XW x SmartThings 연동 (8) | 2020.11.08 |
| SmartHome의 첫 시작 단일 네트워크로 만들기 (6) | 2020.05.09 |
| 헤이홈 도어센서를 이용한 소파 압력센서 만들기 (0) | 2020.05.09 |
| SmartThings 부엌 자동화 개선 (0) | 2019.10.30 |