※ 우리 부부가 직접 구매하고 사용한 후기입니다.
현재 SmartThings에서는 조건으로 특정요일만 지정할뿐 공휴일이나 연차때에 대한 조건을 쓸수 없었다
그래서 Google calendar를 연동해서 오늘이 휴일인지 아닌지 구분할수있는 센서를 만들었다.
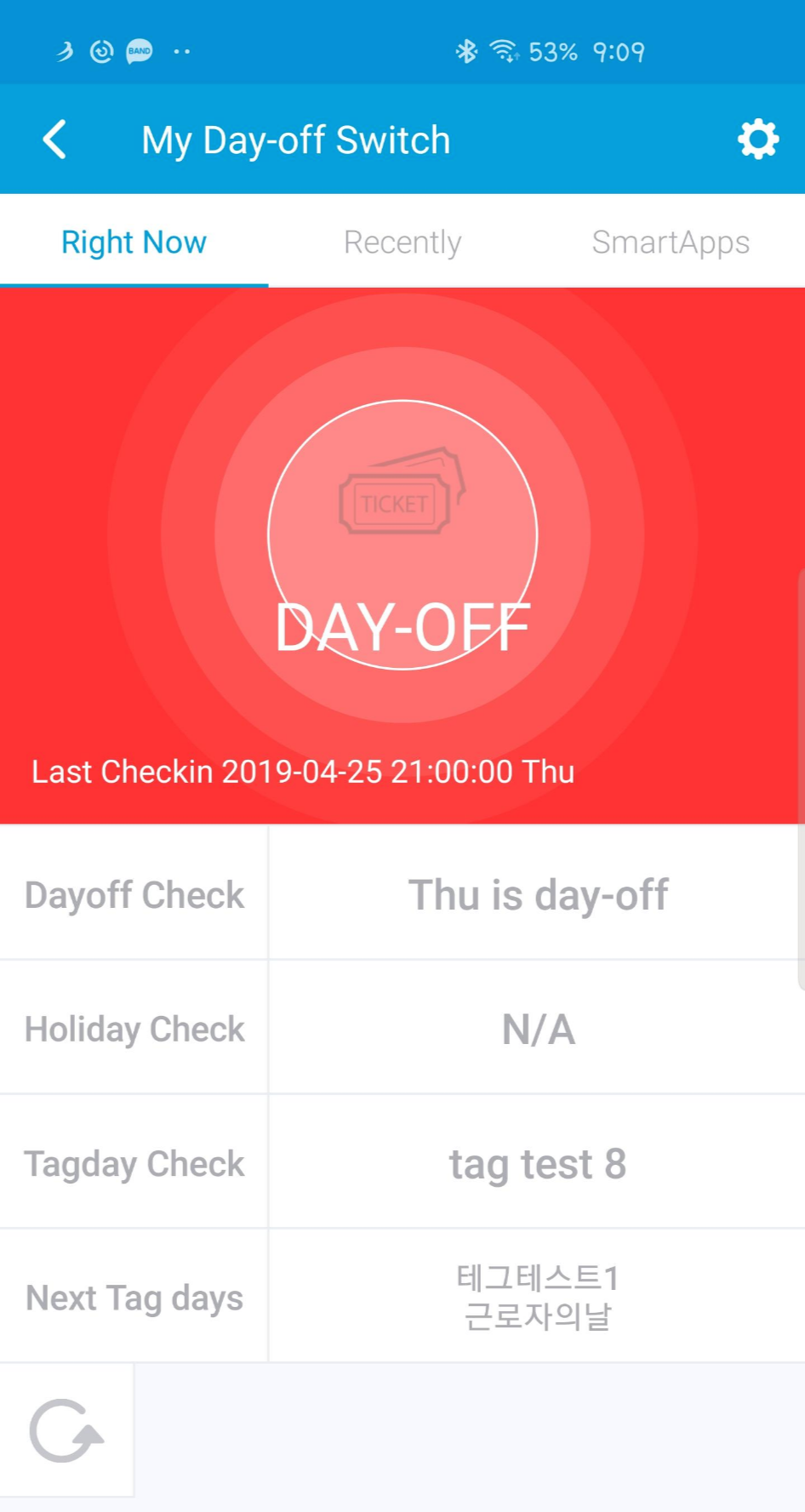
정리하자면 3가지중에 하나라도 걸리면 휴일이라고 판단하고있다
1. 요일 - 사람마다 쉬는 요일이 다르기때문에 자기가 쉬는날을 체크하면된다
2. 공휴일 - Google Calendar에서는 빨간날을 모른다 그리고 사람또는 회사마다 조금씩 편차가있으니 자기가 쉬는 날 체크하면된다.
3. TAG - 본인 연차라던가? 근로자의날(구글에서 제공안함), 회사 창립기념일, 학교 개교기념일, 그리고 격주로 생성된 일정 생성시에 memo에 #dayoff만 넣어두면 알아서 휴일로 인지된다.
이제 이 센서를 조건으로 사용하면 좀더 스마트하게 자동화 룰을 생성할수있다.
하나 예를 들면 이런거?
예전 : 매일 일출시 커튼 열어를 했던것을
이제 : 매일 일출시 && 휴일이 아닌날에 커튼을 열어로
New SmartThings 앱에서도 룰로 사용할수있습니다~
첫시작 Google Calendar API Client ID 받기
우선 일루 이동
https://console.developers.google.com
Google Cloud Platform
하나의 계정으로 모든 Google 서비스를 Google Cloud Platform을 사용하려면 로그인하세요.
accounts.google.com
이동하면 프로젝트가 없을것이다 프로젝트부터 만들자



프로젝트를 만든다음에 이제 Google Calendar API를 Enable하자 아래 따라~~
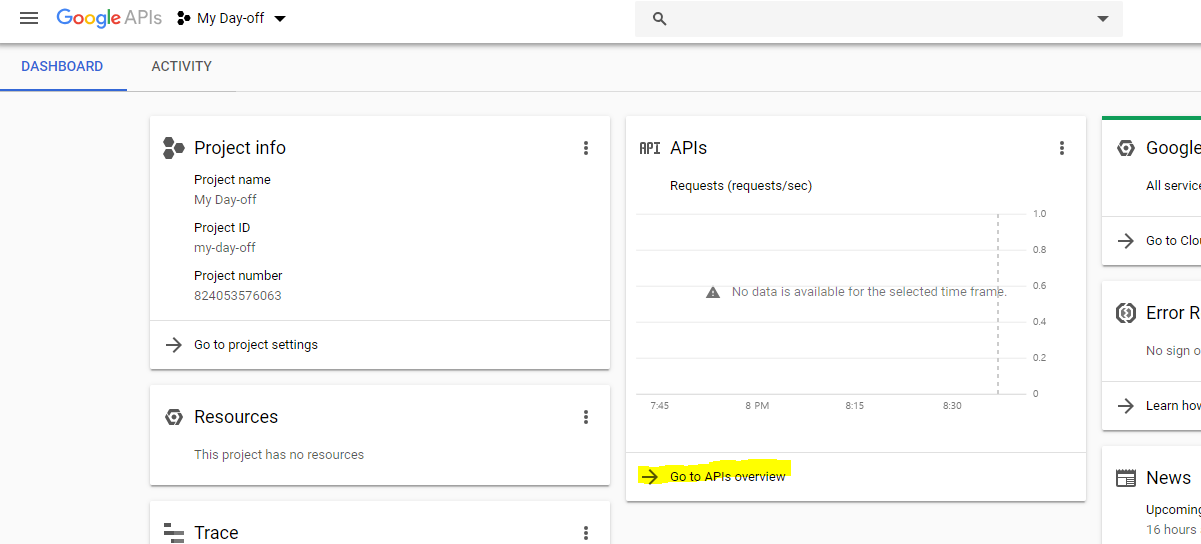

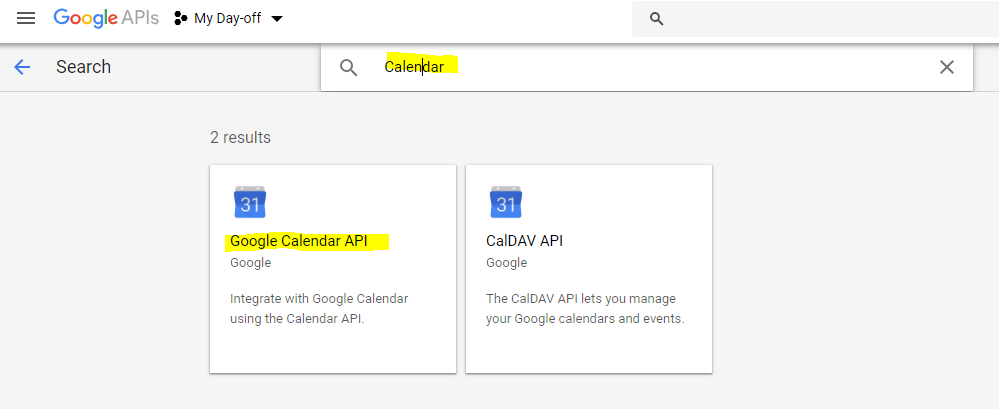

이제 Enable은 됬고 OAuth client ID를 발급받자
아래따라~~~

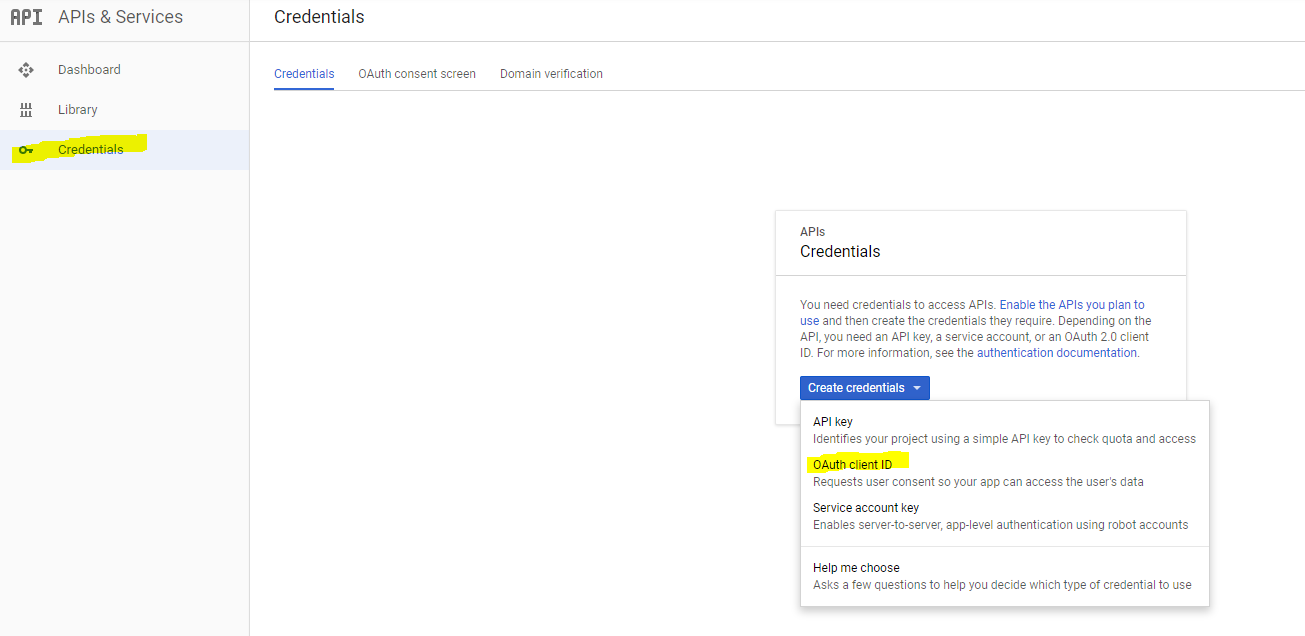
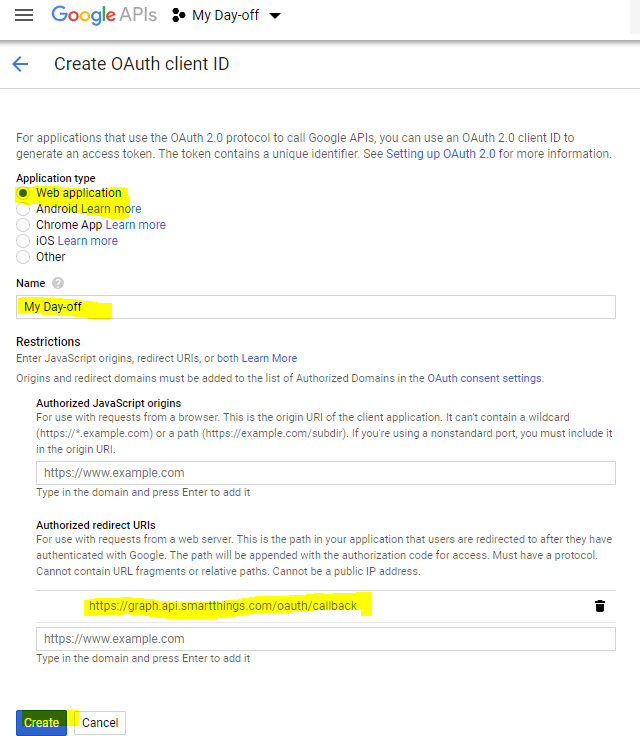

위에 보이는 client ID와 client secret 아이디를 복사해두자
이때 복사 못했어도 다시가서 볼수있다
복사는 끝났고 이제 github의 코드를 가져와야한다
방법은 오날두님 Youtube로 대체

github 정보는 위와같으니
SmartApp 설치시에 필요작업은
위에 복사해둔 client ID, client secret 넣고 oauth enable만 하면 끝
그리고 DTH도 같이 꼭 publish하고
그리고 Classic SmartThings 앱으로 가서 아래와 같이 설치 ㄱㄱ


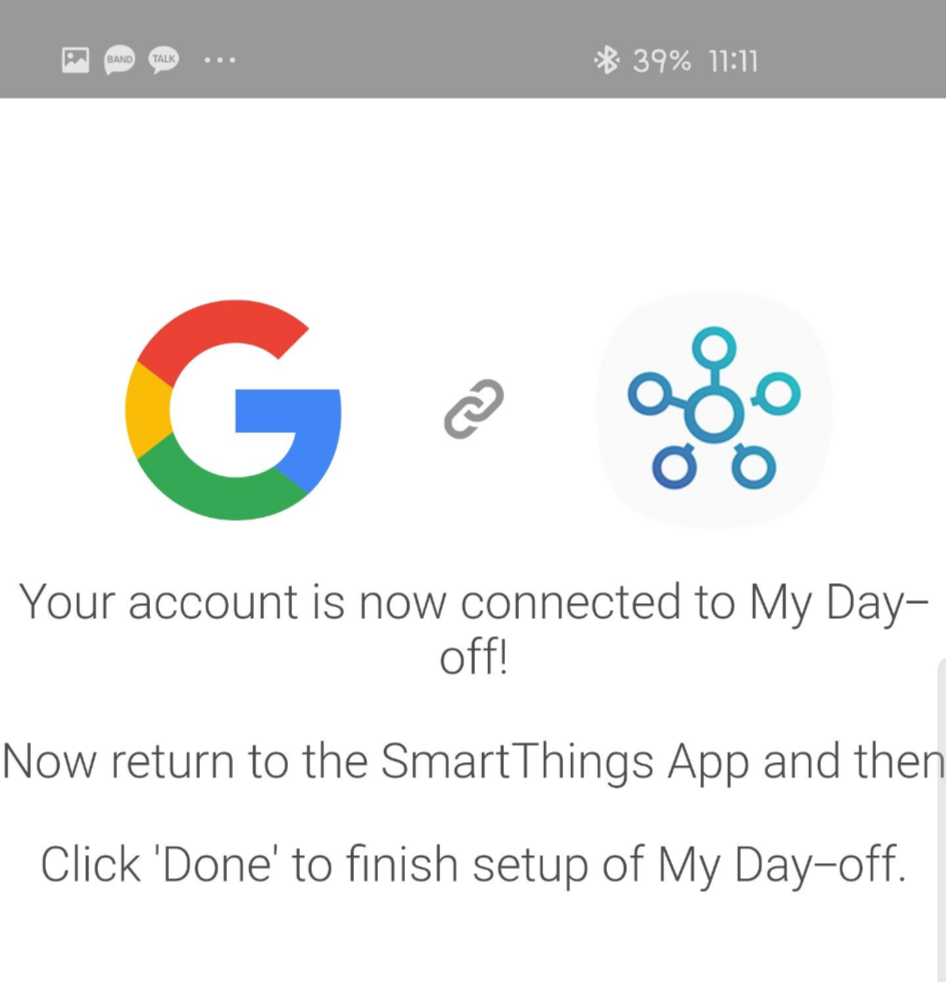

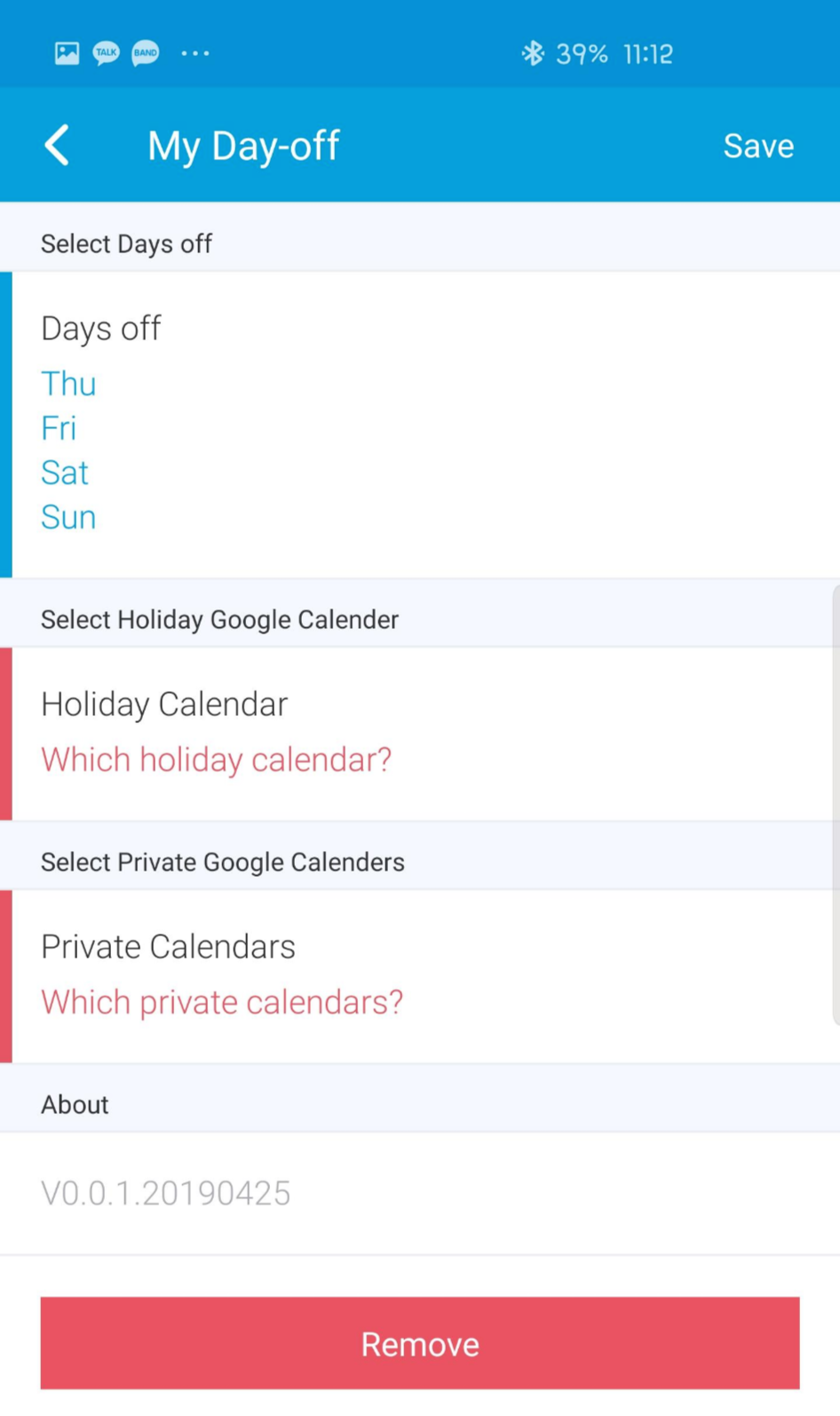
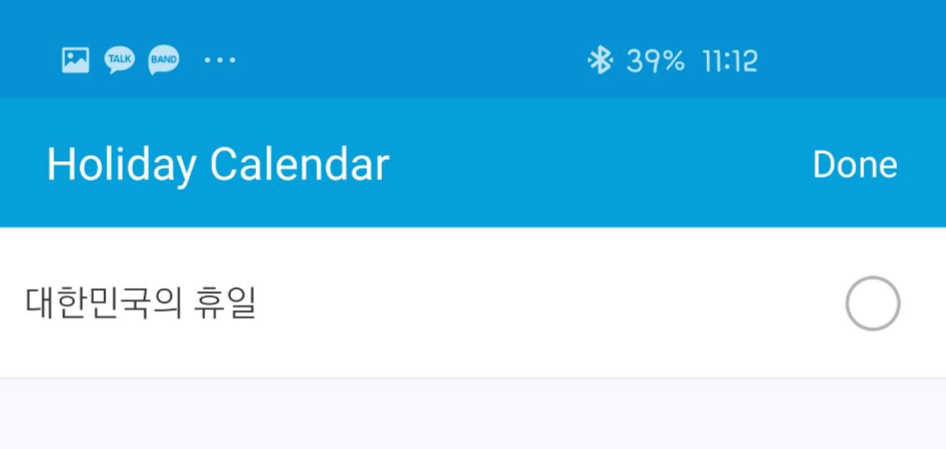



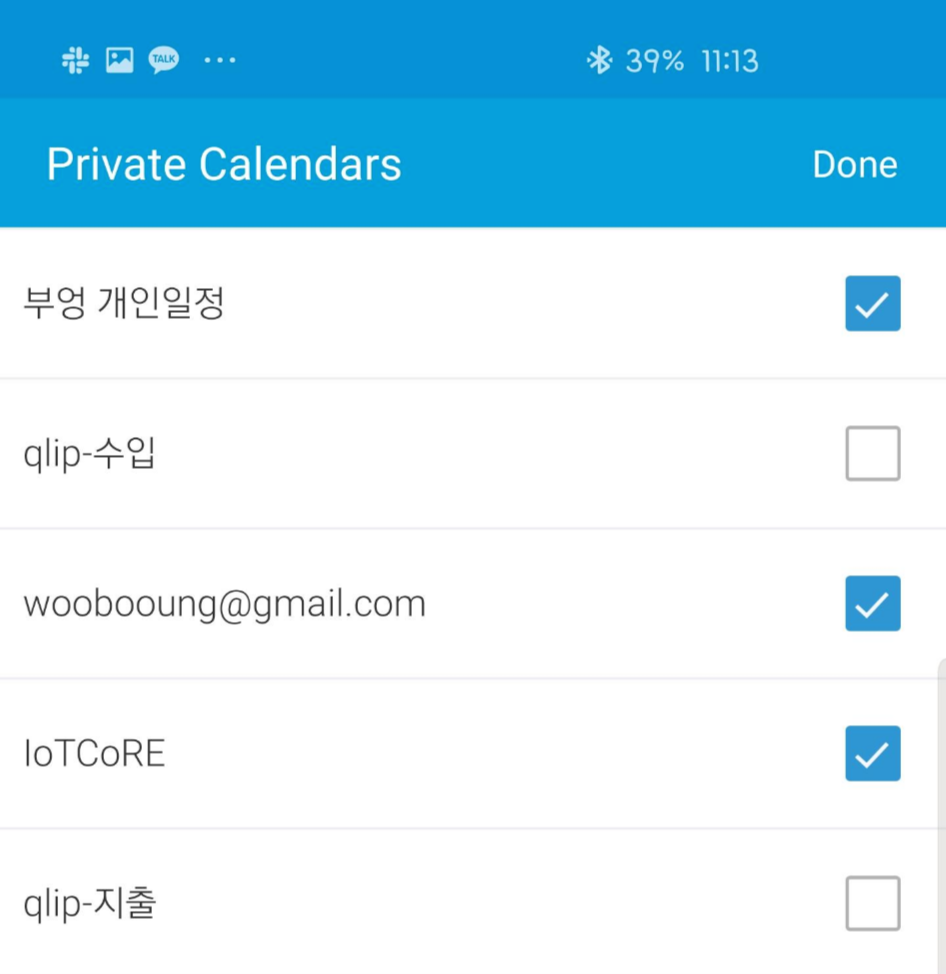

Save를 하게되면 이제 설정은 끝
아래처럼 Device가 생성이 될것이고

구글 캘린더에가서 일정을 만들때
메모에 #dayoff 를 작성해두면 그날을 휴일로 인식하게끔 되어있다.

궁금한점은 댓글주세요
※ 공감 및 댓글 한마디는 포스팅하는데 큰 힘이 됩니다.
'붱이 Story > 개발' 카테고리의 다른 글
| SmartApp Owl messenger bot 개발 (1) | 2019.09.09 |
|---|---|
| Awair 어웨어 2세대 구입 및 SmartApp 개발 (7) | 2019.05.05 |
| Kotlin 첫 시작 - 흥미로운것들 (0) | 2018.07.03 |
| [Android] Json parsing 끝판왕 Gson (2) | 2017.06.02 |
| GearS2 GearS3 필수앱 선정 eureCar 유레카(주차장위치메모) (3) | 2017.05.29 |



































































































































































