※ 우리 부부가 직접 구매하고 사용한 후기입니다.
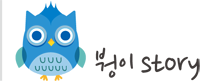
구글 포토는 원본의 경우 무한정 업로드 할수없고 유료로 전환되서
전 Synology nas에 모든 사진을 백업하고 있었습니다.
곧 꼬복이가 태어나기전에 양가 부모님께 쉽게 사진을 공유하기 위해서
Synology nas의 photo 의 공유 기능을 미리 사용해보려고합니다.
미리 써보는데 그렇게 시행착오가 좀 있었지만 다음에 사용하실분들을 위해 포스팅 하기로하였습니다.
DS716+ Synology DSM7.0 기준입니다.
1단계: 양가 계정, 와이프 계정 만들기
우선 와이프 계정 하나 양가 대표계정을 각각 만들려고합니다.
관리자, 와이프는 아기사진을 올릴 대상이고
양가 계정은 양가 부모님이 단순 보고 다운받을수있는 용도로 권한을 설정할것입니다.
양가를 나눈 이유는 서로 각자에게만 공유하고싶은것 (여행이라던가 등등) 을 따로 올리기위함입니다.
아래 스샷에 따라 우선 처가 계정 만드는것을 자세히 보여드리겠습니다.
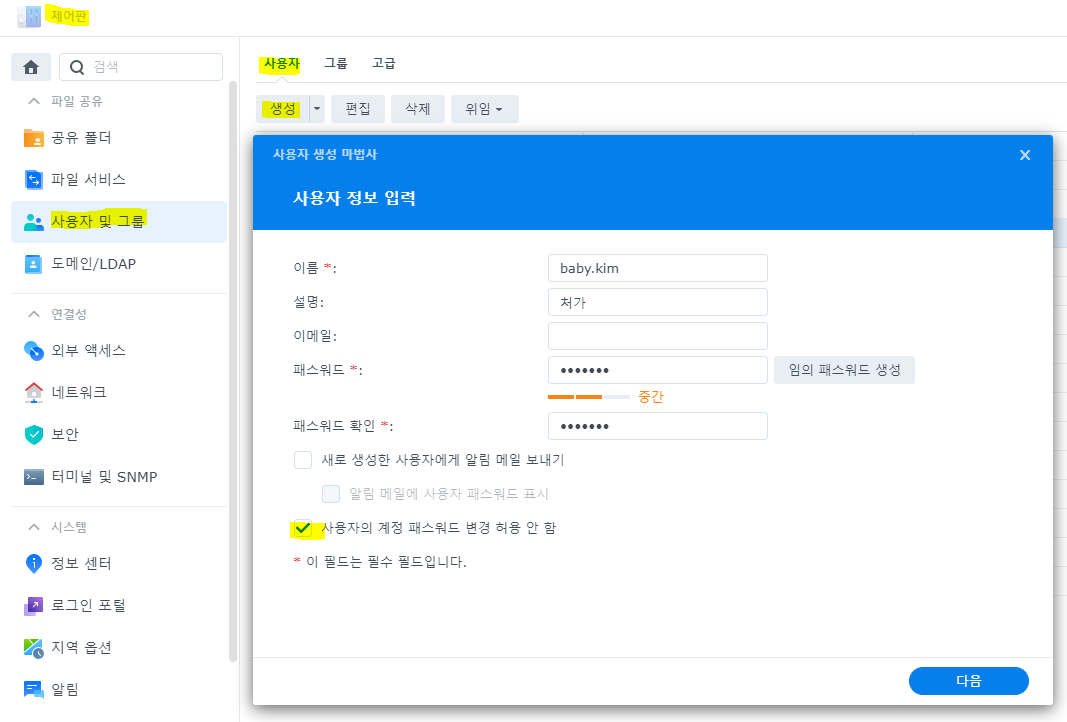
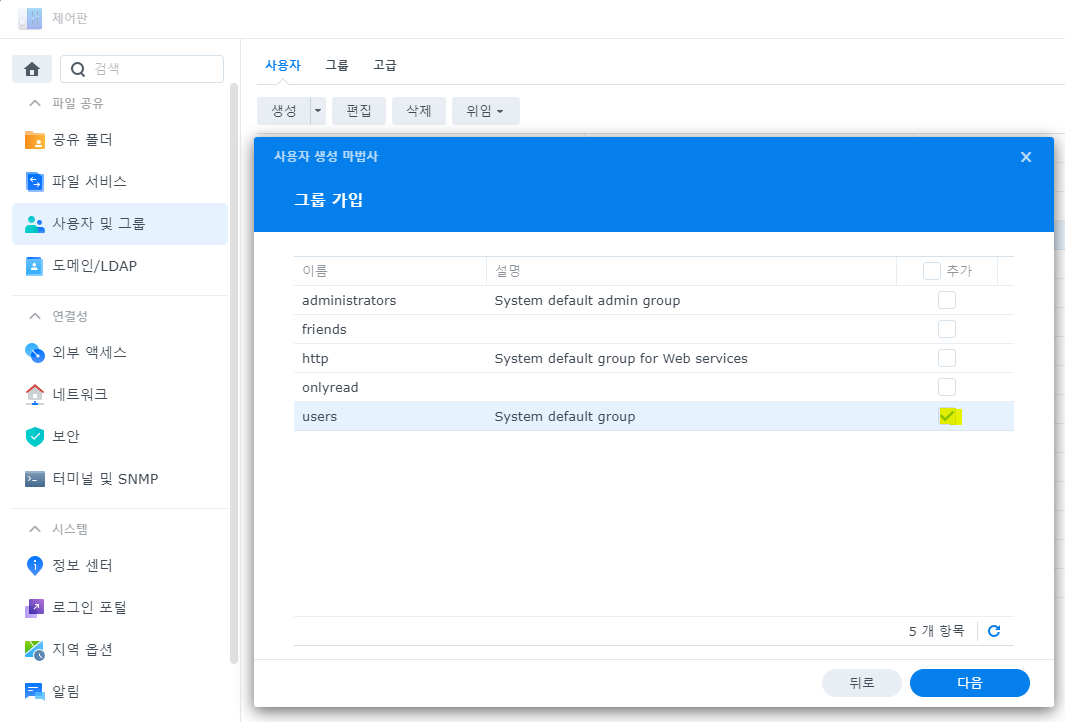
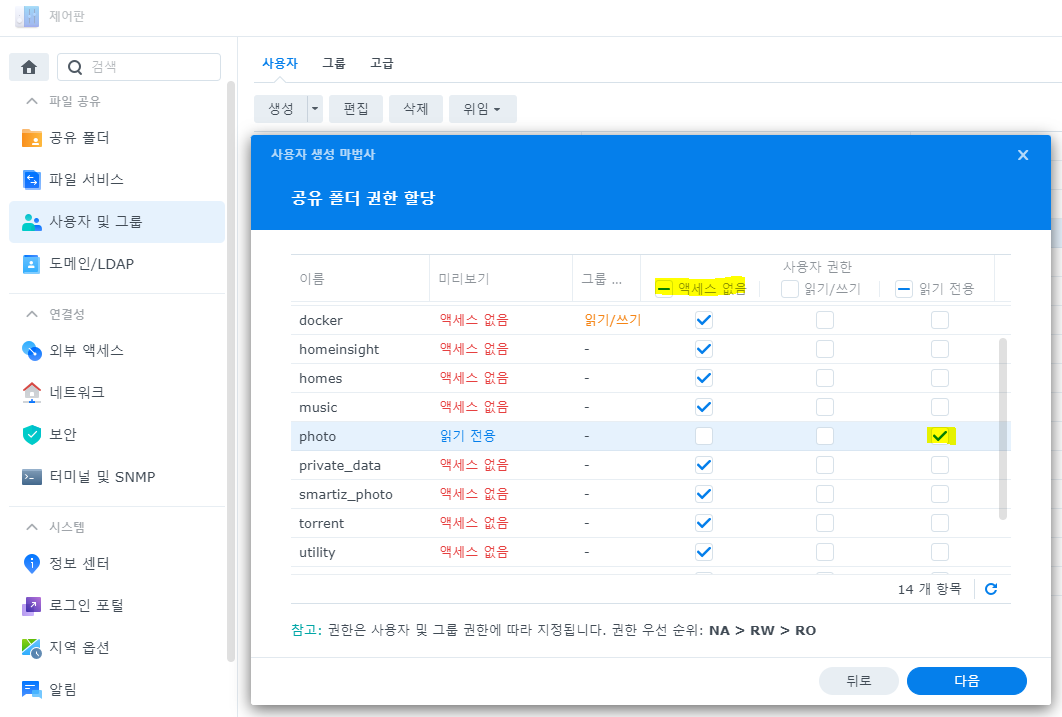

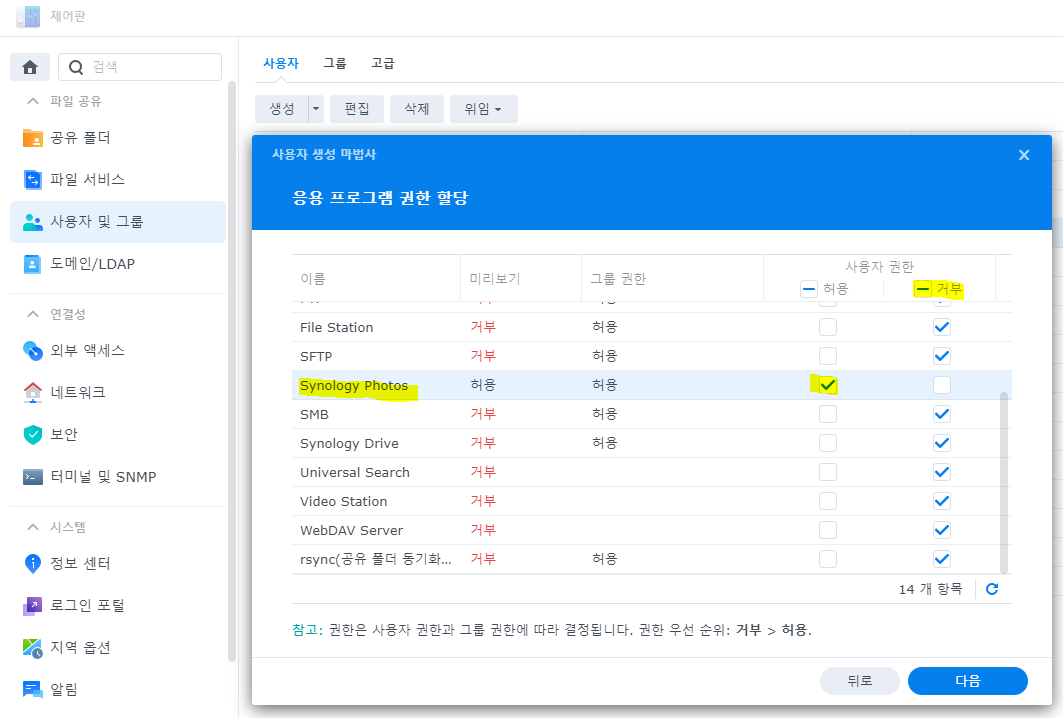
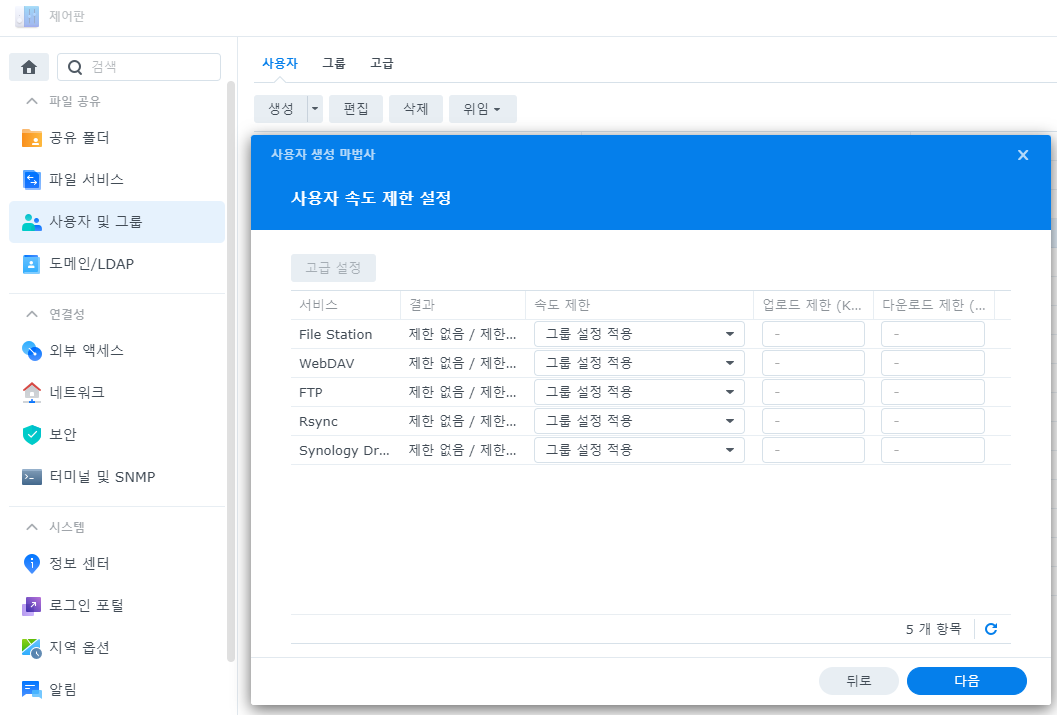
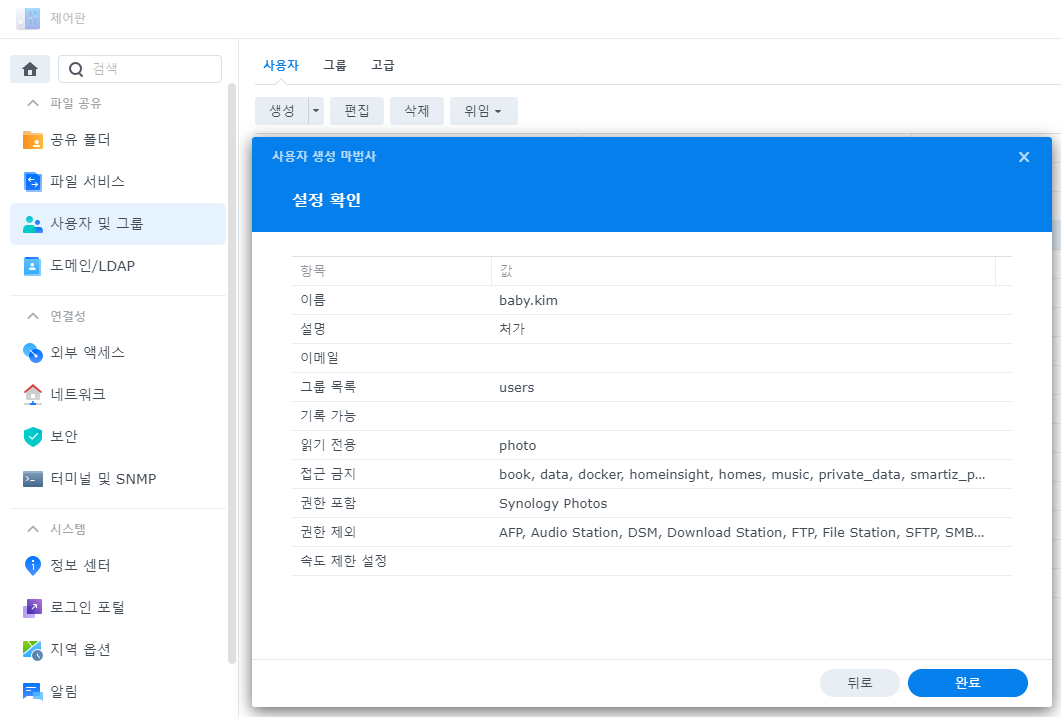
위와 같은 방법으로 총 계정을 세개 만들고
다음 과정으로 넘어갑니다.
2단계: /photo에 공유 폴더 만들기
주의점은 꼭 photo 안에 만드셔야합니다
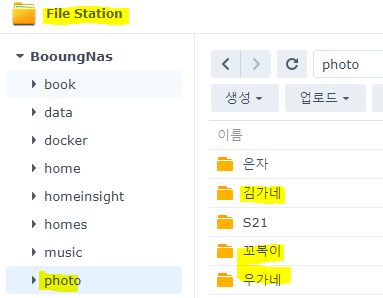
File Station 통해서 photo 아래에
은자 : 와이프 백업용도
김가네 : 처가 전용
우가네 : 친가 전용
꼬복이 : 우리 태어날 아기 전용(양가공용)
S21 : 제 폰의 백업용도 입니다
폴더 생성을 했으면 Synology photos을 실행합니다
3단계: 각 폴더 사용자 권한 설정하기

오른쪽위에 아이콘을 클릭하여 설정으로 이동합니다.
공유 장소의 "액세스 권한 설정"을 클릭
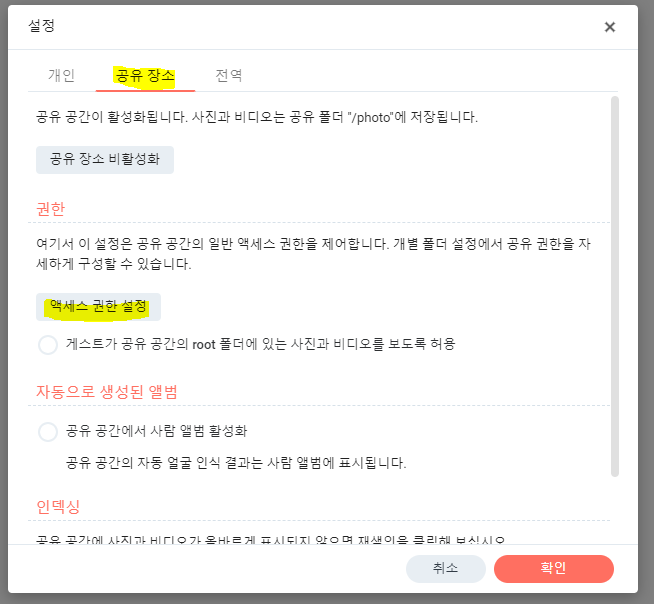
아래 사용자 그룹에 만든 계정을 입력하고 + 버튼을 누룹니다.

처가는 꼬복이와 김가네만 관리자를 제외한 권한을 주었습니다.
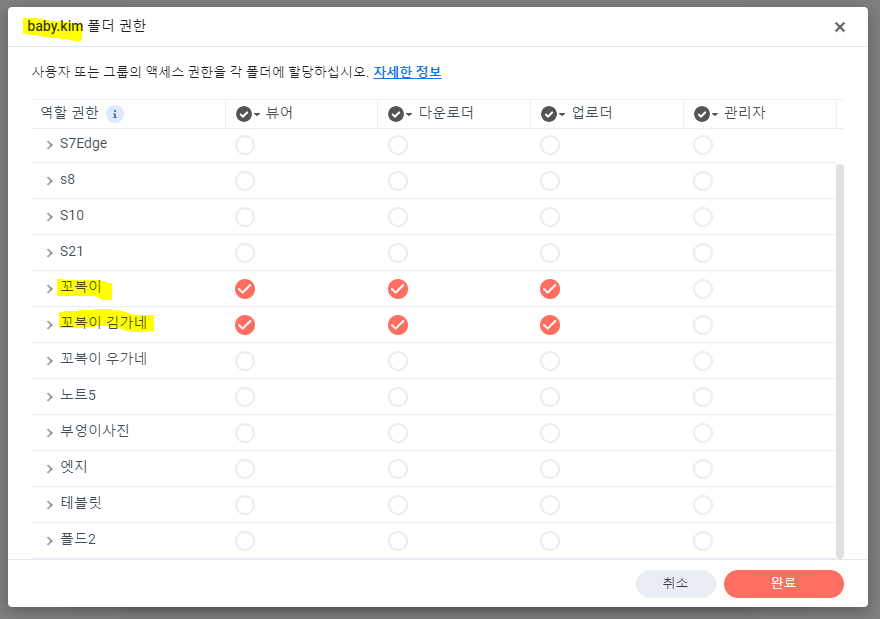
친가는 꼬복이와 우가네에 관리자를 제외한 권한을 주구요
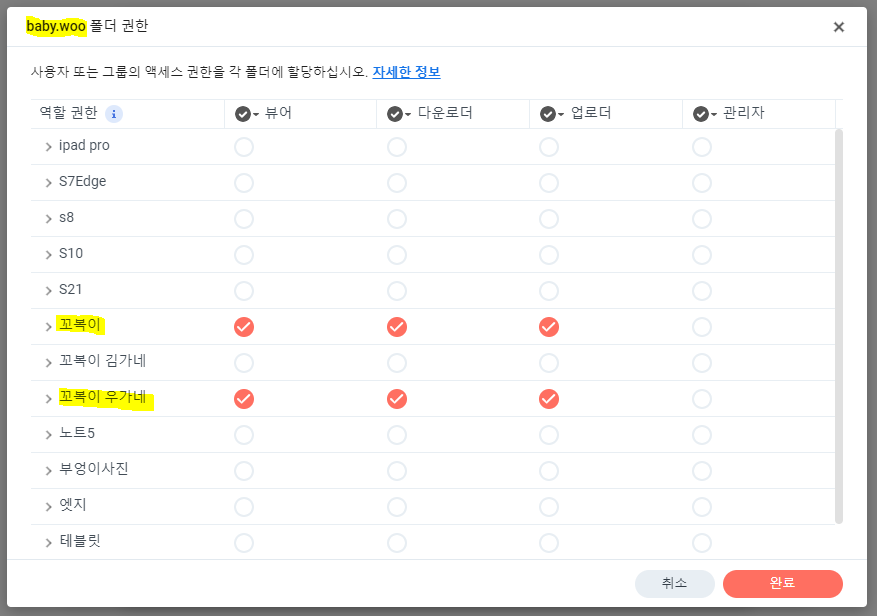
아래 와이프 계정은 모든 폴더 + 와이프 백업용 계정을 설정하였습니다.
그리고 삭제도 가능해야하니 와이프는 관리자 권한을 다줍니다
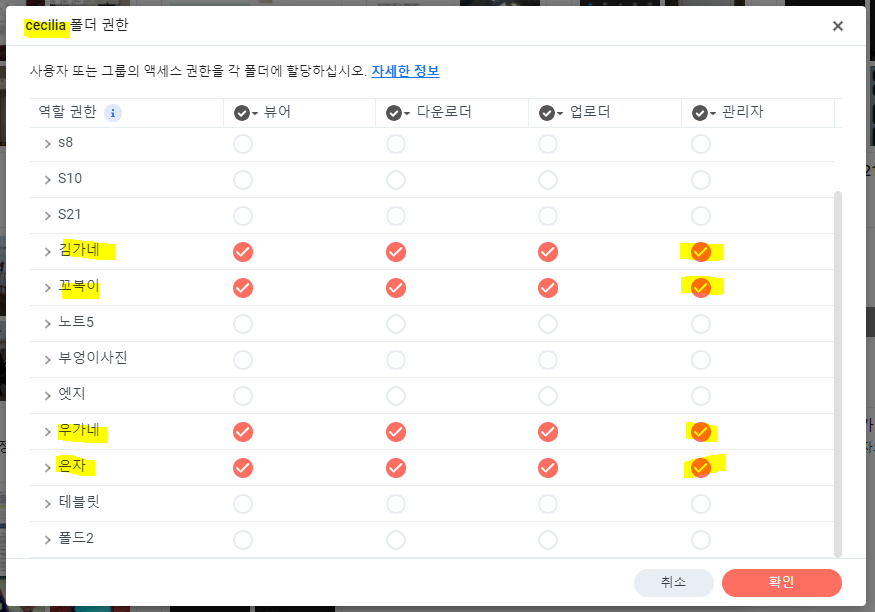
모두 완료되면 아래처럼 되겠죠?
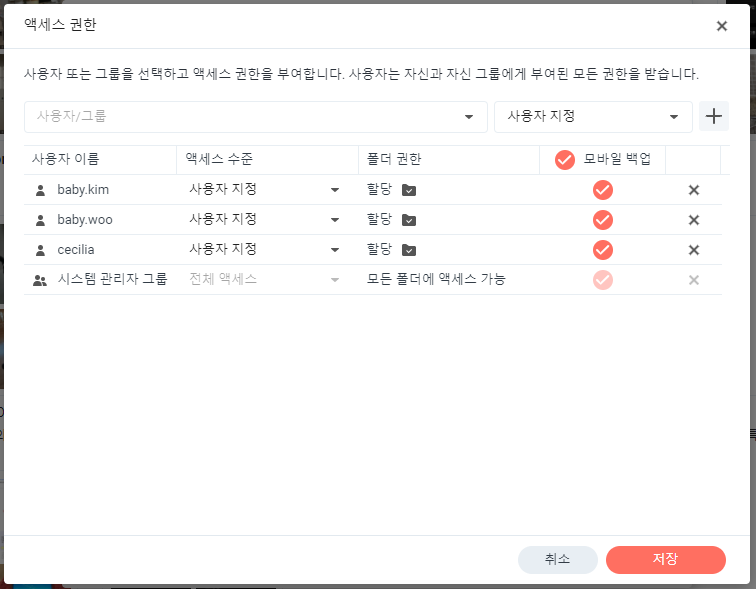
4단계: 폰에서 Synology photos 설치 및 로그인하기
안드로이드 iOS 모두 지원중입니다 각 store에가서 Synology photos를 입력해서 설치를 합니다.
그리고 로그인을 합니다. (https 설정을 했을때만 체크하세요)
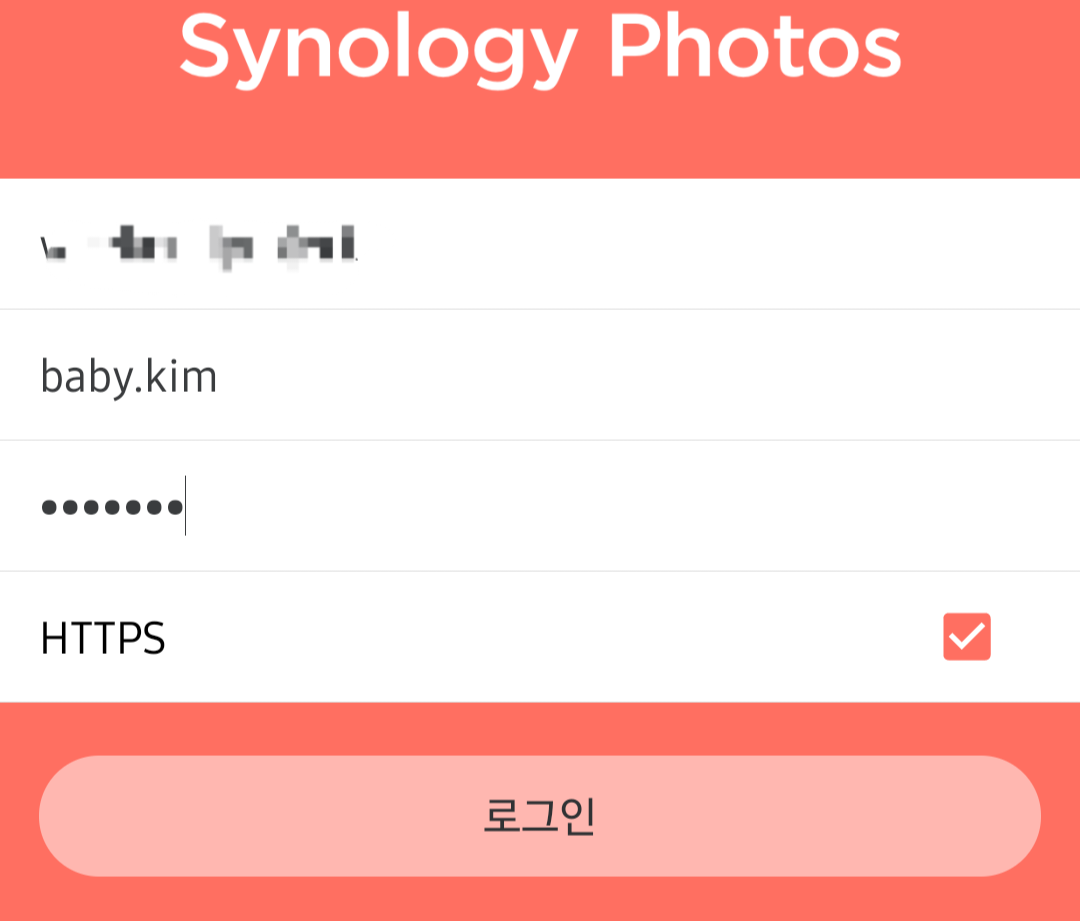
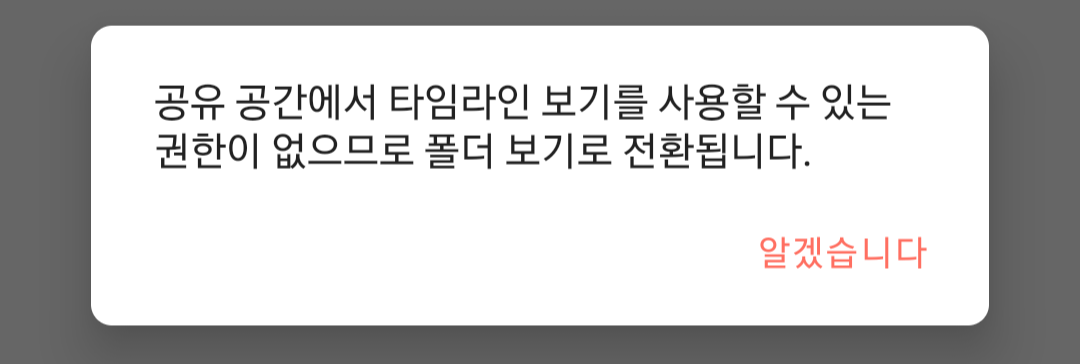
로그인시 관리자 권한이 없으면 위와 같은 메세지가 뜰수있는데 알겠습니다로 넘어가시면 되겠습니다.
그리고 반드시 최초는 사진탭이 개인장소로 되어있는데 "공유 장소" 로 바꾸셔야 합니다.
처가로 로그인했을경우의 모습입니다(아래)
의도한데로 공용인 꼬복이 폴더와 처가용 김가네만 보입니다.

친가 로그인 모습 여기서는 우가네와 꼬복이가 보이는걸 확인할수 있습니다.
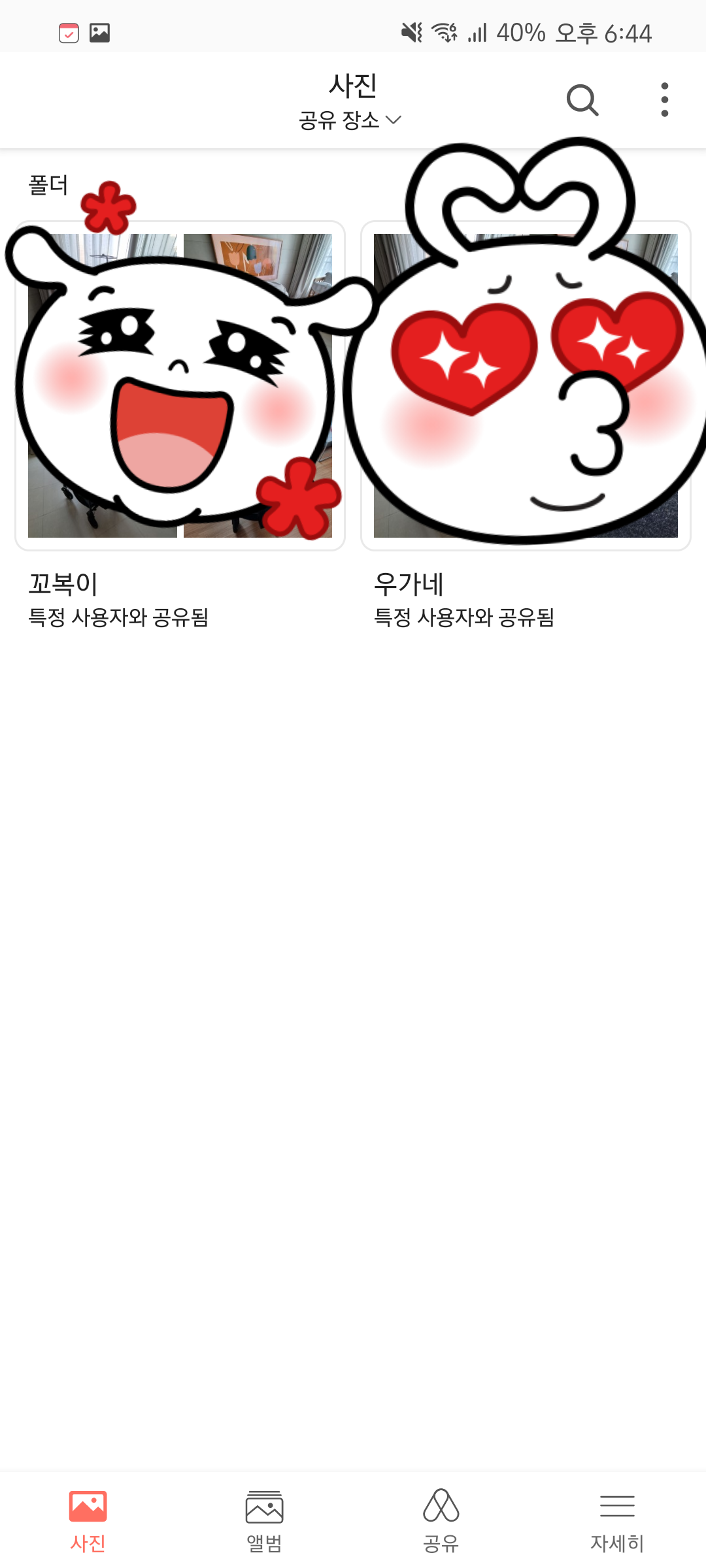
와이프 로그인 모습 모든 폴더가 보이는것을 확인할수있습니다.
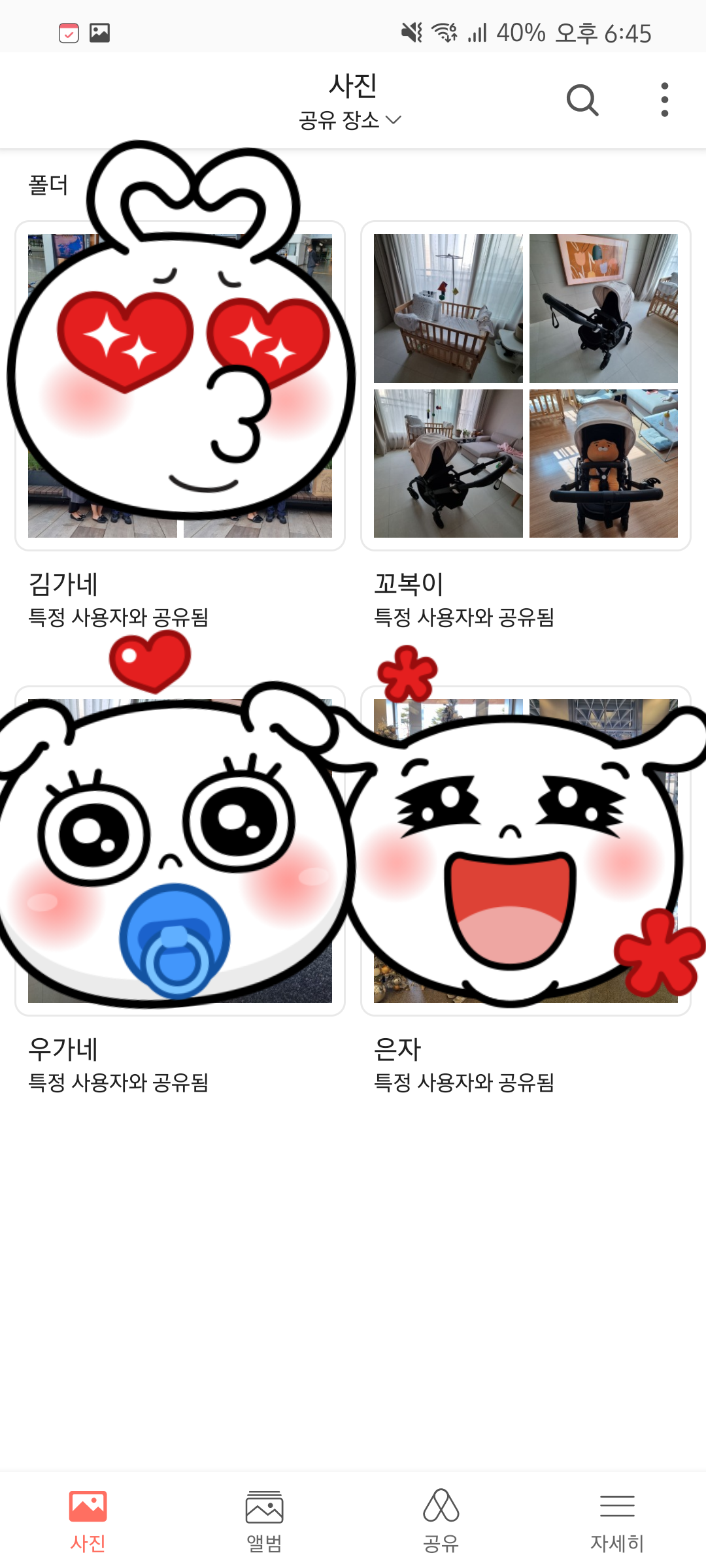
5단계: 관리자(아빠 엄마) 폰에서 자동으로 사진 백업하기
이제 준비는 다되었고 부모들은 폰에 사진들을 나스에 기본으로 백업을 자동으로 되게 하고
그중에 아기관련된것만 공유 폴더로 이동또는 복사를 하면됩니다.
전 와이프폰으로 설정하면서 스샷을 떴습니다. 본인폰도 동일하게 해야합니다.
와이프 폰의 photos에서
자세히 탭에 이동해서 사진 백업을 합니다.
백업 대상에서 공유 장소를 선택하고 대상경로에서 사용자 지정으로 와이프용 "은자"로 설정을 합니다.
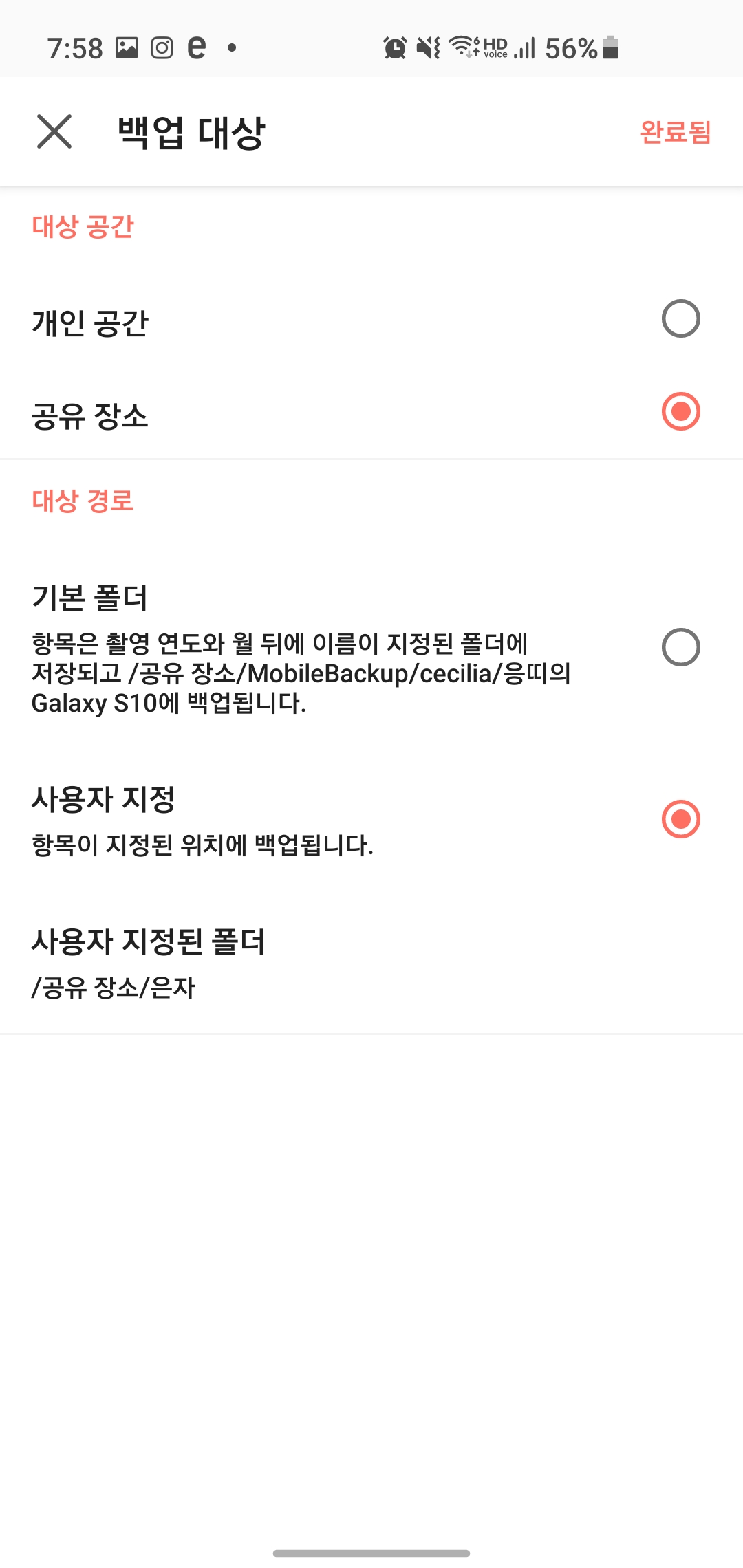
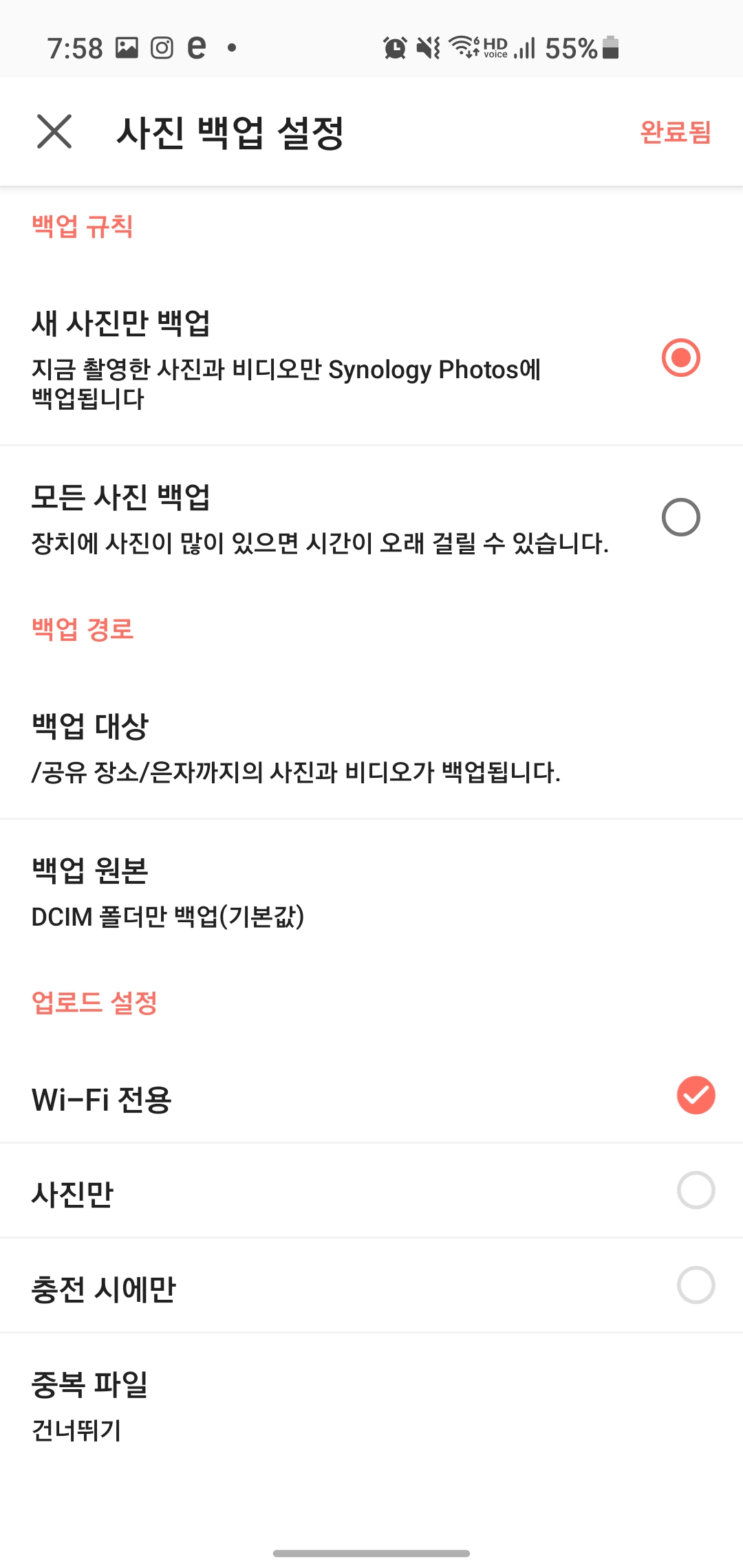
위와 같이 설정을 하고 나면 wifi접속시에 새로운 사진들이 알아서 NAS에 백업됩니다.
이경우 관리자가 와이프거도 다볼수있게되니 와이프 동의를 반드시 구하고 설정하세요
백업 설정을 안할경우는 수동으로 공유 폴더에 사진을 업로드를 하시면 됩니다.
이제 양가 부모님폰에 계정을 로그인해드리고 보는법을 알려드리면 매번 카톡으로 사진을 공유 안해드려도 모아서 볼수있어서 좋습니다.
그리고 우리도 아이 사진이 계속 백업되고 정리되고있으니 시간이 지나고도 찾기 좋습니다.
꼬복이/2021/1월
이런식으로 날짜별로 폴더 만들어서 정리를 처음부터 해두면 좋을것 같습니다.
저도 아직 태어나지 않아서 채울게 없지만 년도/월 별로 폴더를 채워나갈 예정입니다.
'붱이 Story > 육아' 카테고리의 다른 글
| 아기 잘때 카메라 소리 안나게 하기 (4) | 2022.01.13 |
|---|---|
| 층간 소음 방지 매트 까르온 시공 (0) | 2021.11.18 |












































































































































