※ 내돈 내산 후기입니다.
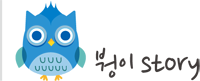
우리집컴은 약 5년전? 산 데스크탑인데
하드 디스크 구성은 이렇다
C: sandisk 240G - SATA 방식
D: wd껀가? 모르겟다 걍 디스크 하드 2TB
저번주부터 pc에서 소리가 크게 나더니 이상하더라.... 팬소리인지 HDD 읽는 소리인지 드르륵 드르륵
결론은 HDD는 아니였고 fan 문제였다
그러다 SATA와 NVME SSD 속도를 자세히보다보니 속도차가 어마어마하더라
그래서 HDD는 이제 결별좀 하고 SSD도 NVME를 써보자 하고 알아보았쥐...
우리집 메인보드는 구형이라 PCIe 3.0...
그래서 Samsung SSD 970 EVO Plus 를 구매해보기로....
980 PRO 는 4.0을 지원해서 3.0보다도 2배는 빠르다고한다.
어차피 못쓰니 난 EVO로
난 윈도3.1부터 쓴세대로써....
이번 경험이 너무 충격이라 포스팅을하는 중인건데...
마이그레이션에서 교체까지 딱 15분도 안걸렸다...
알아서 C드라이브 자리까지 차지하고있고....
그과정을 소개해보려고한당



설치는 뭐 간단하다 컴터를 끈체로 Ultra.M.2 슬로에 꼽고 끝에는 나사로 조여야하는데 없어서 걍 .. 뒀다
그리고 컴터를 켜고 마이그레이션 툴을 다운받았다
https://www.samsung.com/sec/support/model/MZ-76E250B/KR/
Samsung 대한민국
www.samsung.com
여기로 가서
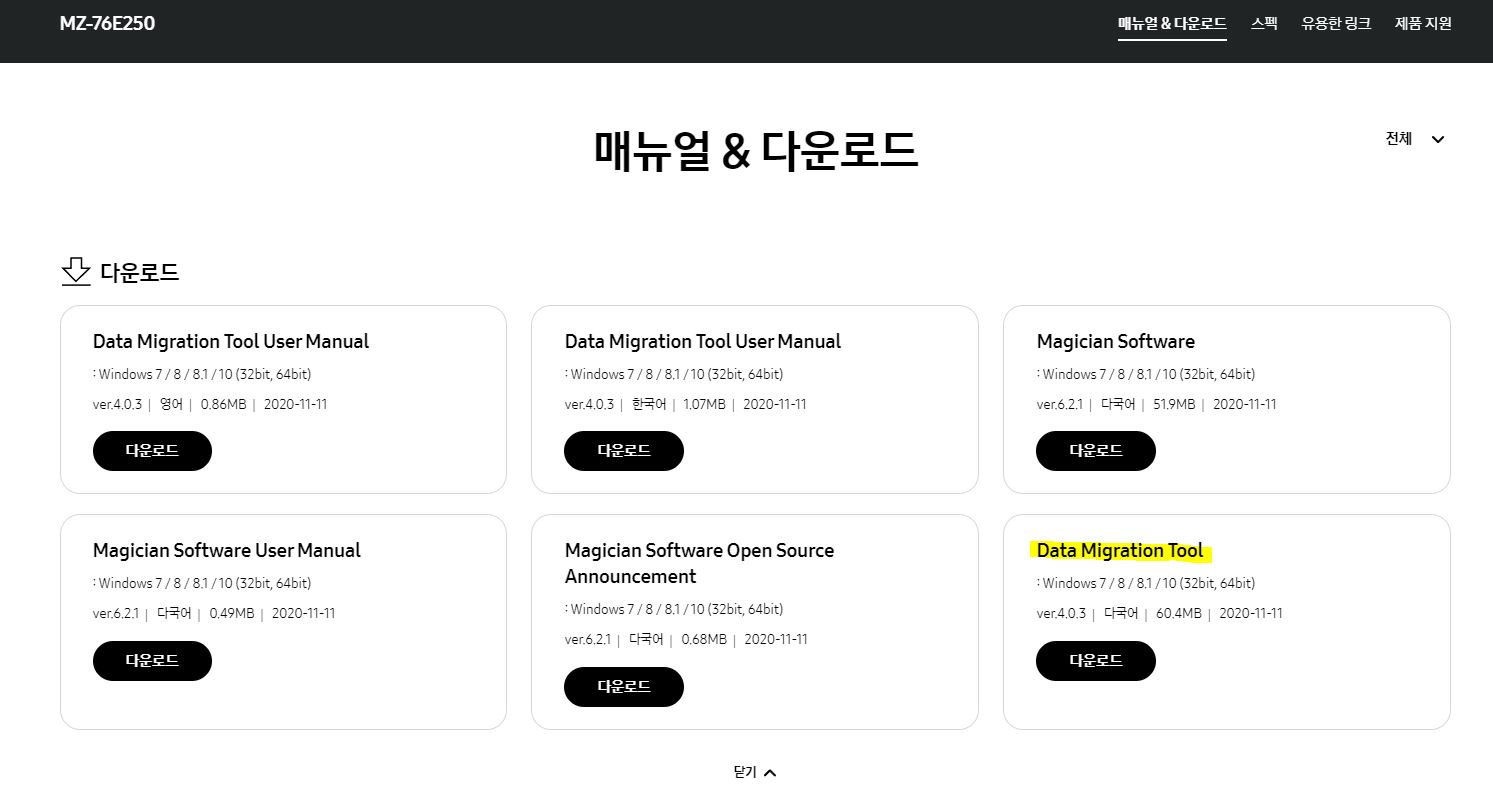
Data Migration Tool 다운 설치한담에
아래와같이 원본 드라이브 와 대상 드라이브를 선택해주고 시작하면된다
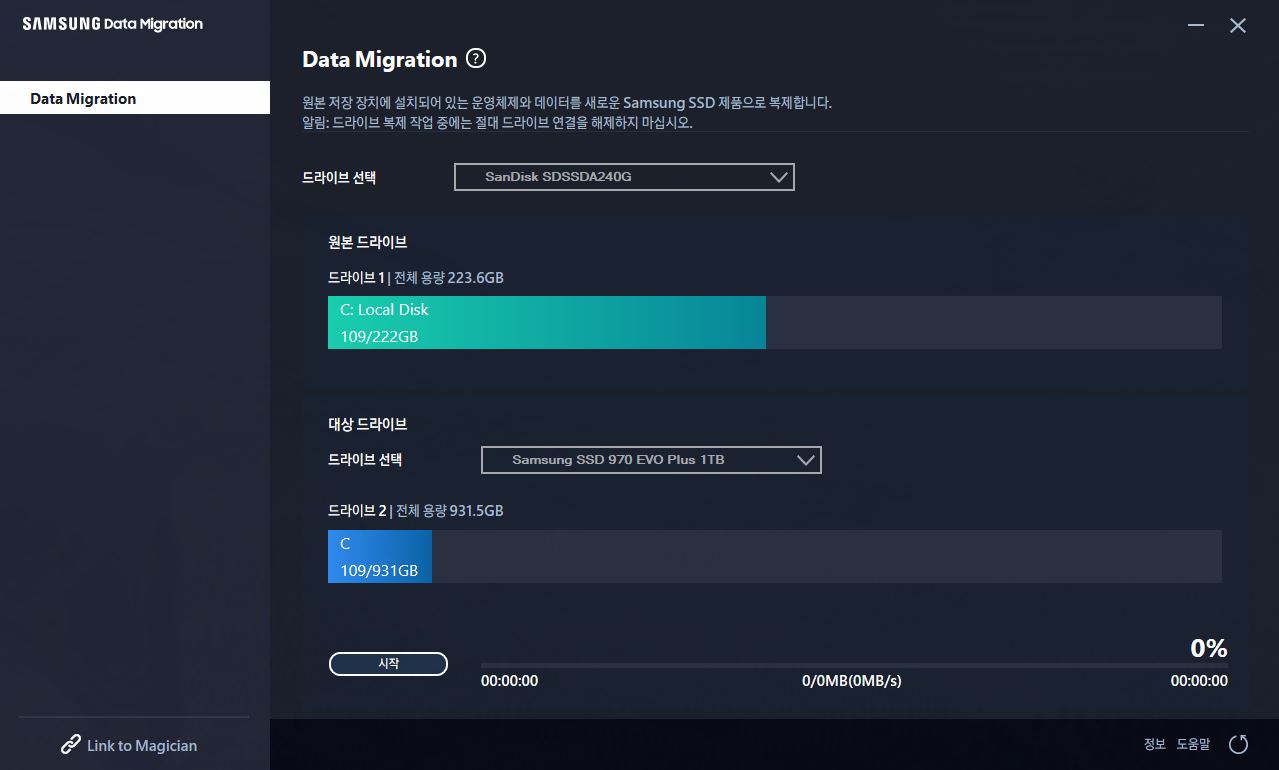
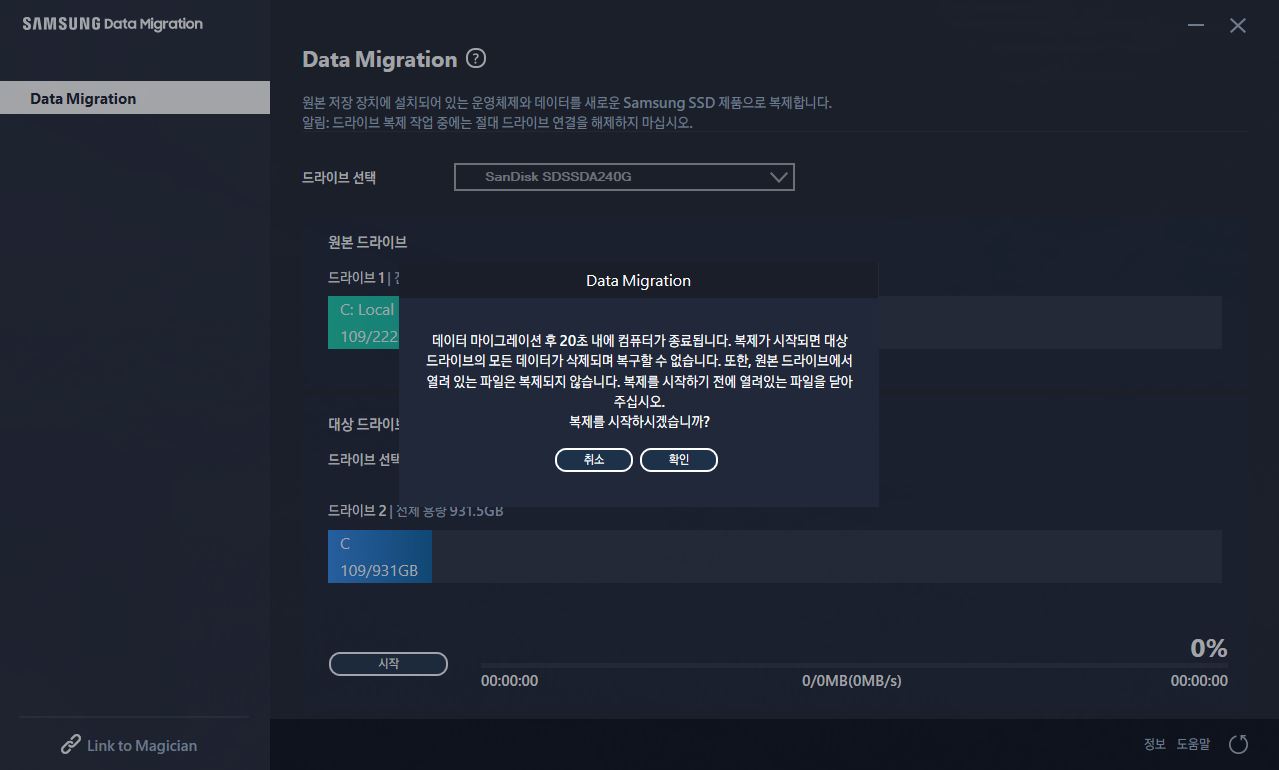
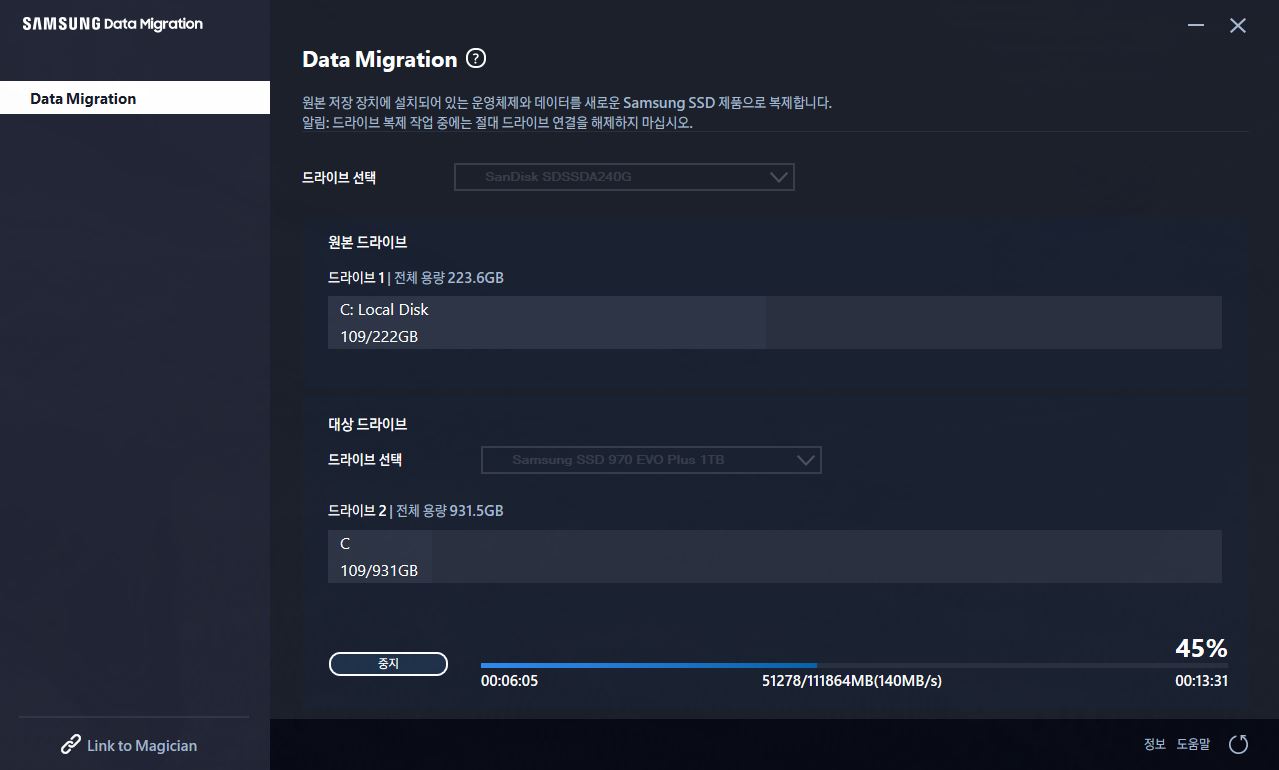
난 총 약 14분 걸렸다 알아서 종료가 되고
컴터를 켜니!!! C가 새로산 SSD로 잡혀서 부팅이 바로되더라 신기...
정말 신기했음. 많이 많이
이렇게 쉽게 되다니 ㄷㄷㄷ
그리고 바로 벤치마크를 돌려봤다
| 기존 SSD Sandisk SATA | 기존 HDD 7200rpm 2TB | Samsung 970 EVO Plus nvme.M2 |
 |
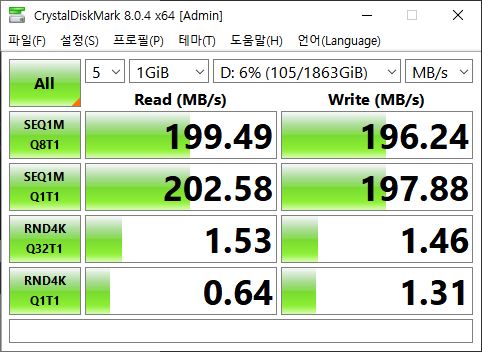 |
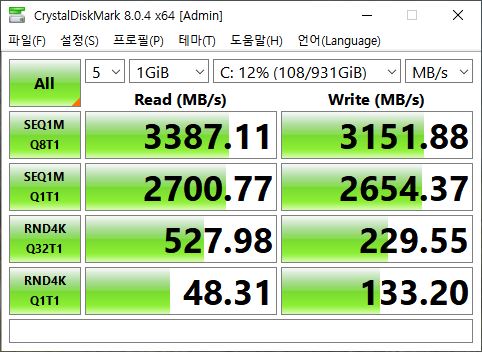 |
와속도 차이봐라 진짜 어마어마하다
헌데 교체하고 나니 기존 SATA SSD가 안보이더라...
요건 아래와 같이 하면 다시 나타남
내 PC -> 관리 -> 저장소 - 디스크 관리 -> 오프라인인게 보일것이다 그거 우클릭해서 온라인으로 바꾸면 끝
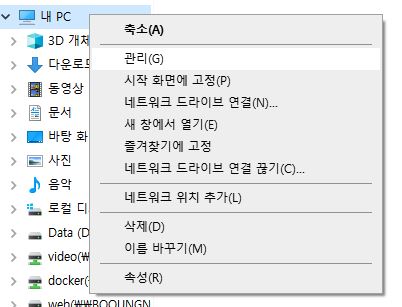
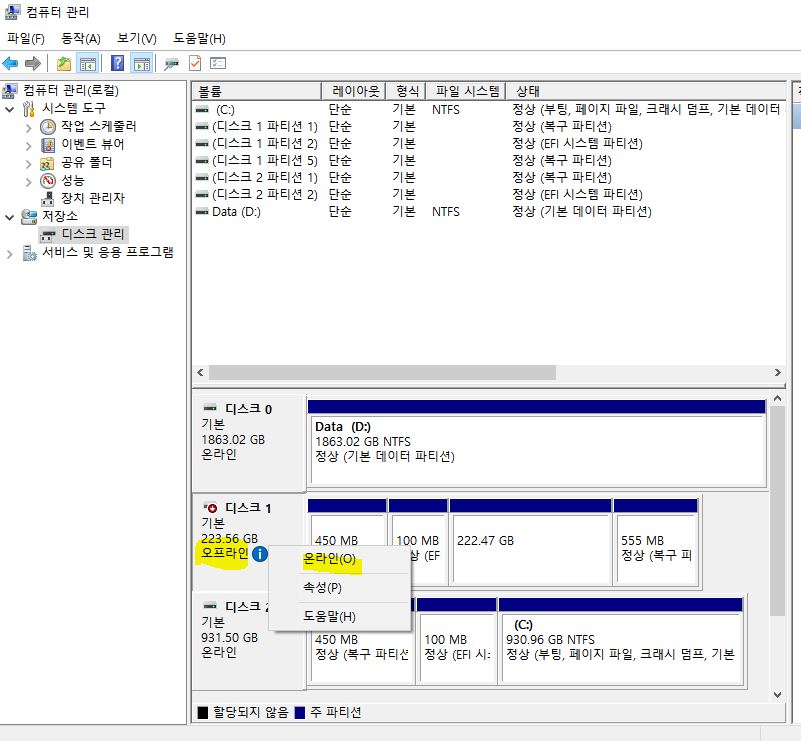
이제 HDD랑 SATA는 떼어내서 당근행해야지
요즘은 정말 편리한 시대구나... 싶다
이렇게 쉽게 마이그레이션이되다니.. ㄷㄷㄷ
총 15분 걸림
==============
아 그래서 체감하냐? 아직 사실 잘모르겠다 ㅎㅎ
SATA SSD 로도 솔직히 느린건 몰랐었으니....
그래도 저 숫자를보니 걍 좋다
'붱이 Story > IT기기' 카테고리의 다른 글
| 가습기 유목민을 위한 후기 - 루나,르젠,웰포트,샤오미(가열식,초음파,기화식) (0) | 2022.03.19 |
|---|---|
| 샤오미 가습기 3세대 구입 및 2세대와 비교 (0) | 2019.01.25 |
| 카카오 미니 가습기 (0) | 2019.01.03 |
| Braun Series9 9280CC 구입 및 사용 후기(절삭력, 소음 등등) (2) | 2018.12.31 |
| UC40 미니 빔 프로젝터 안방 설치기 (0) | 2018.10.04 |







































