※ 우리 부부가 직접 구매하고 사용한 후기입니다.
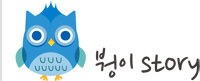
아이폰은 기본으로 폰 화면녹화가 제공됬었지만
안드로이드에선 화면 녹화를 하려면 보통 모비즌을 많이 사용했었는데
워터마크가 찍혀있고 광고가 덕지덕지 있었는데
드디어 삼성에서 나이스샷이라는것을 릴리즈 되었다.
굿락안에 있는 플러그인 형태로 제공되는데 아주 가볍고 심플하고 좋아서 자주 쓰는 기능중에 하나인데
모르는 사람들이 많아서 소개겸 포스팅을 한다.
우선 굿락 나이스샷으로 SmartThing에서 SmartApp설치하기를 간단히 찍어보았다.
아래 유투브 영상은 나이스샷으로 찍은 내용이다. 용량도 겨우 14메가 뿐이 안되지만 화질도 볼만하다
워터마크도 없고 화질도 볼만하고 광고도 없고.... 모비즌은 이제 빠이~~~
나이스샷 설치
이제 설정방법을 알려드리겠습니다.
먼저 갤럭시 스토어에서 Good Lock을 검색해서 설치합니다.

굿락 설치가 끝나고 실행을 해보면 안에 플러그인 형태로 맨아래에 "나이스 샷" 이라고 보일겁니다.
그것도 설치합니다.

설치가 끝나면 아래와 같이 설정화면을 볼수있는데
원하는 설정을 하고 맨 아래 매뉴 "바로가기 추가"를 선택해줍니다.

바로 가기 추가를 하면 아래와 같이 녹화 아이콘이 생깁니다.

그리고 안드로이드 설정에서 "edge"를 검색하면 Edge 패널이 나옵니다. 선택합니다.

Edge패널에서 "Tasks edge"를 체크해주시고 편집을 누르면

아래와 강티 홈 화면 바로가기 부분에 아까 바탕화면에 추가했던 "Record screen"이 보일겁니다.
그아이콘을 클릭하면 오른쪽 항목에 추가됩니다.


그리곤 화면끝에서 왼쪽으로 드레그하면 위와 같이 빠르게 숏컷을 사용가능하게됩니다.
녹화중에 "<" 를 눌러 펼쳐 아래와같이 그림을 그릴수도있고요 ">" 를 누루면 다시 이어서 다음동작을 하실수 있습니다.

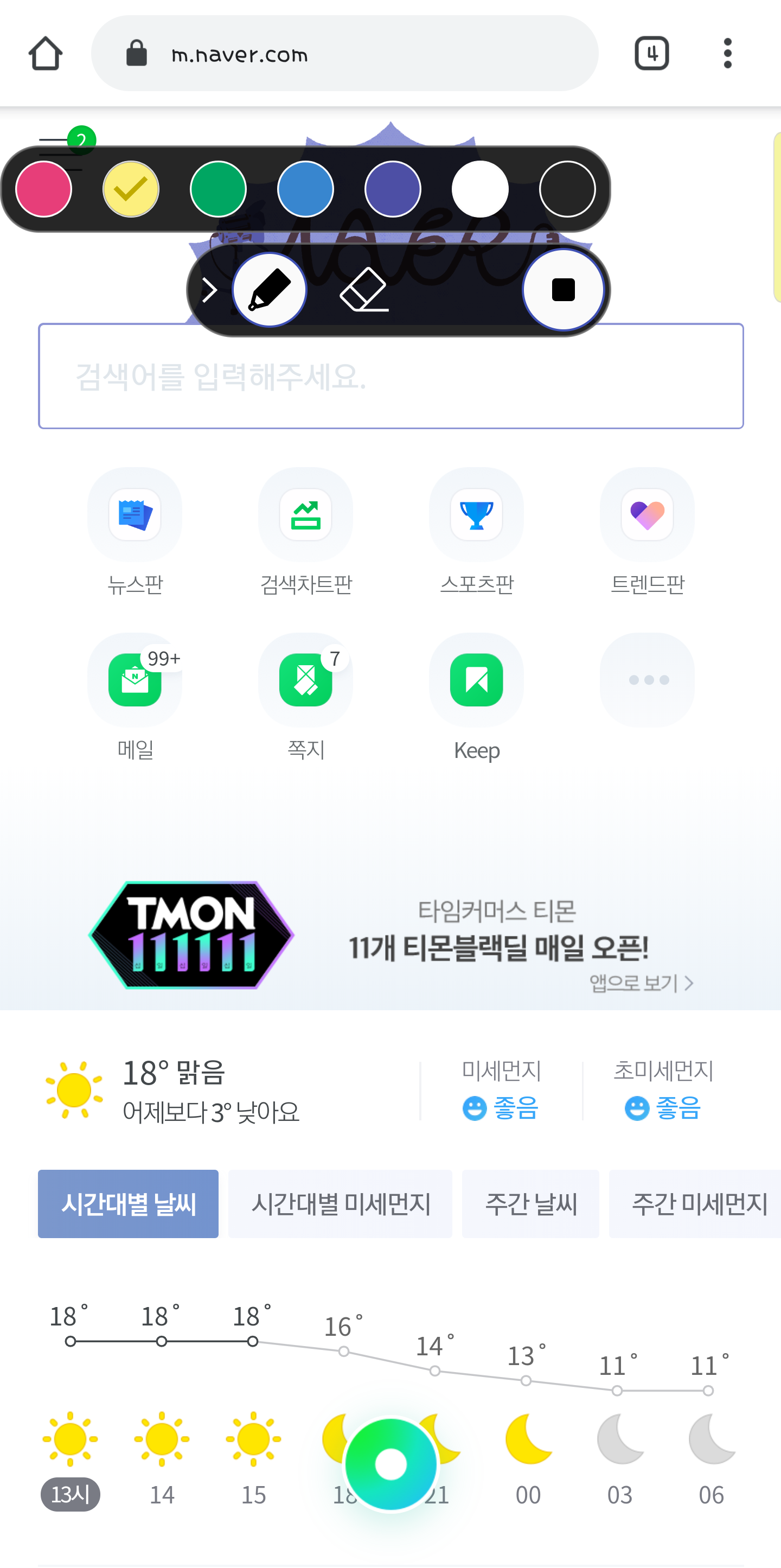

이제 보여주고싶은 내용을 모두 찍으면 Stop을 누루면 바로 공유할수 있게 아래처럼 노티바에 제공됩니다.

이런식으로 찍은 완성본이 처음본 유투브 영상입니다.
이제 모비즌 없이도 워터마크도 없고 광고도 볼필요도 없고 화질도 좋은 화면 녹화를 할수있습니다.
아주 유용한 갤럭시 기능중에 하나라고 봅니다~~~
※ 공감 및 댓글 한마디는 포스팅하는데 큰 힘이 됩니다.
'붱이 Story > Tip' 카테고리의 다른 글
| 에어프라이어로 감자치즈볼 해먹기 (0) | 2019.03.03 |
|---|---|
| 구글 애드센스(Adsense) 첫 입금 (4) | 2019.01.04 |
| 구글 애드센스(Adsense) 카카오뱅크 지급 계좌 등록 (0) | 2019.01.03 |
| [Tip] 갤럭시 와치 AOD 상태에서도 하루 이상 사용하기 (0) | 2018.10.14 |
| 집에서 해먹는 모츠나베, 파파쿡 모츠나베 (7) | 2018.08.20 |

































