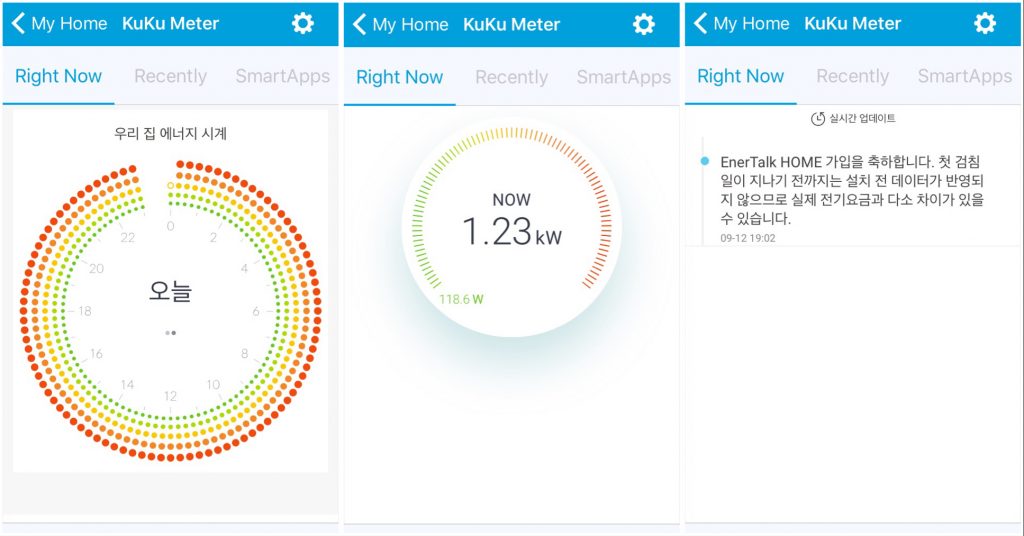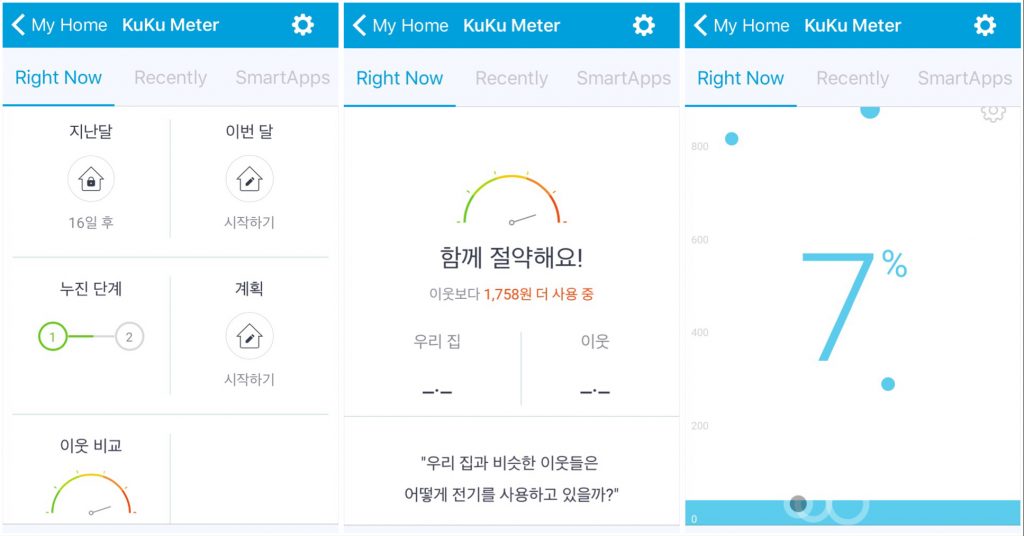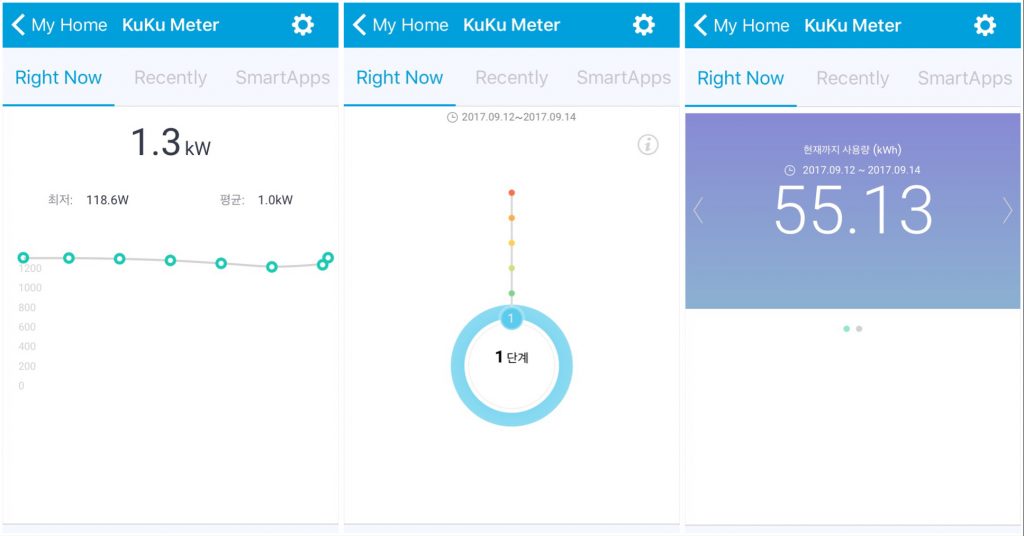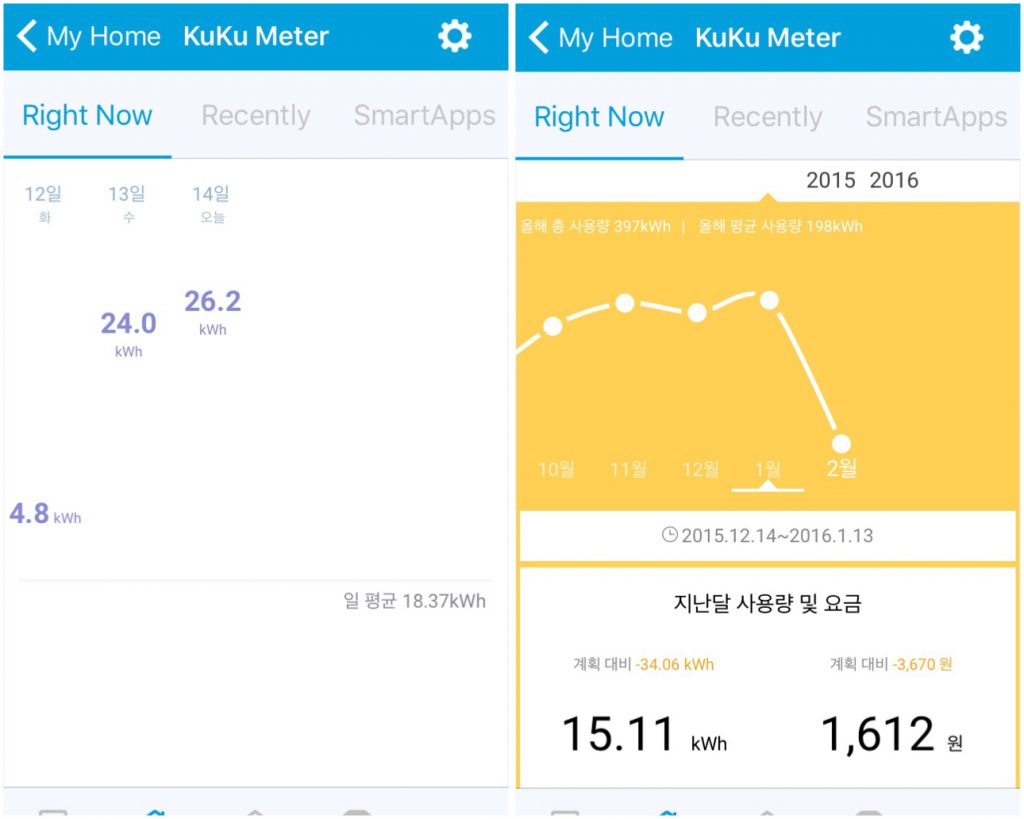※ 우리 부부가 열심히 일하고 야근해서 받은 머니로 구입한 후기입니다
붱이 Story
Xiaomi Mi Cube 샤오미 미큐브
장난감으로 어떤건지 궁금해서 구입하고
써먹을때가 없어서
테이블 위에 걍 두었는데
샤오미 전동커튼
[붱이 Story/IoT] - 샤오미 전동 커튼 사용기 1탄 - 구입 및 개봉기
[붱이 Story/IoT] - 샤오미 전동 커튼 사용기 2탄 - 설치기
리모텍 월패드 개조
[붱이 Story/IoT] - Remotec dry contact를 이용한 현관문 열기 - Gateman 무선연동기 SmartThing으로 제어하기
복도 조명 개조
[붱이 Story/IoT] - 스마트 다운 라이트 DIY
거실에 이것저것 설정한게 생겨서
유용하게 써보기로 하였다
(출처 : 알리 링크 클릭)
Deco하기전에 찍어둔 사진이 없어 알리에서 퍼옴
샤오미 미큐브를 Samsung Connect home pro,에 연결을 하고
여느 샤오미 센서들 추가하는것과 같다
[붱이 Story/IoT] - IoT 입문기 5탄 - 샤오미 센서 SmartThings에 연동 및 삽질기
SmartThings에 DTH를 추가하면 36개의 버튼으로 활용할 수있다.
DTH 추가법은
아래를 따르면된다~
IDE에서 추가는 이제 익숙할 것이다.
IDE에서 Git 추가
Update from repo를 통해 xiaomi-magic-cube-controller
추가 및 publish
추가한 Mi Cube의 Type 변경
위와같이 하고 나면 SmartThings App 에서
Mi culbe 선택시
아래와 같은 Tile들을 볼수있게된다.
Configuration에서
Cube Mode 아래와 같이
Advanced - 36 buttons 선택
위와같이 설정하게되면 아래와 같은 Aciton들을 사용할수 있게된다
각 액션에 따른 버튼 넘버 설명은 아래와 같다.
(출처 : 내가 작성. 퍼갈때 말하고 캡처 떠가삼)
그리고 공중에서 하면 잘안되니
테이블위에 두고 해야한다.
공중에서 잘되는건 shake뿐
주사위는 총 여섯 면인데
각면을 Face로 부른다
예제로 설명을 하면 쉽게 이해할것이다.
전제조건 Face 0번을 위로 둔상태
Face 0번을 위로 둔상태가 Flip - #1
밀면 Slide - #7
들고 테이블을 톡톡 치면 Knock -#13
나사 조이듯이 오른쪽으로 하면? Right rotate - #19
반대로 나사 풀듯이 돌리면? Left rotate - #25
들고 흔들면? Shake - #31
아래문제를 이해 하면 다한듯
문제) 면을 5로 둔상태에서 흔들때 조명을 키고싶다
몇번 버튼을 사용하면될까요?
답 ) #36 버튼이 Push될때 조명을 켜라! 라고
CoRE에서 설정해주면 됩니다
그래서 내가 구상한 Cube 주사위
그리고 스티커를 제작
위와 같이 하고
CoRE를 통해서 각 버튼마다 명령 설정
(참고로 영화모드와 취침모드는 아직 안한 상태 설정임)
스티커 붙인 모습 영상
동작 영상 1 - 거실 조명 컨트롤
On/Off 밝기 조절
동작 영상 2 - 복도 조명 컨트롤
On/Off 밝기 조절
동작 영상 3 - 거실 커튼 컨트롤
아주 만족ㅎ
※ 공감 및 댓글 한마디는 포스팅하는데 큰 힘이 됩니다.
'붱이 Story > IoT' 카테고리의 다른 글
| 독일서 구글홈 미니 구입 (10) | 2017.11.13 |
|---|---|
| 슈퍼 샤오미 모션센서 개조 따라하기 (3) | 2017.10.15 |
| 샤오미 전동 커튼 사용기 2탄 - 설치기 (70) | 2017.10.01 |
| 샤오미 전동 커튼 사용기 1탄 - 구입 및 개봉기 (34) | 2017.10.01 |
| Remotec dry contact를 이용한 현관문 열기 - Gateman 무선연동기 SmartThing으로 제어하기 (10) | 2017.09.27 |