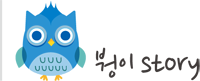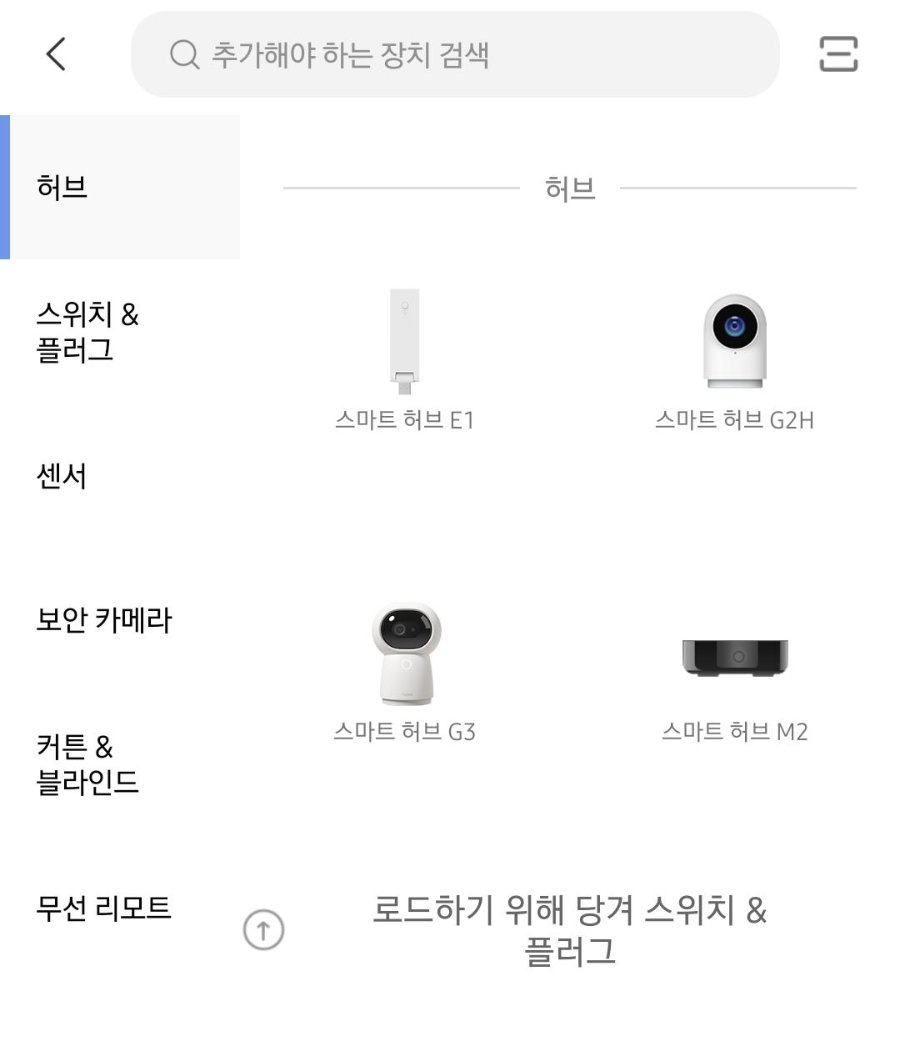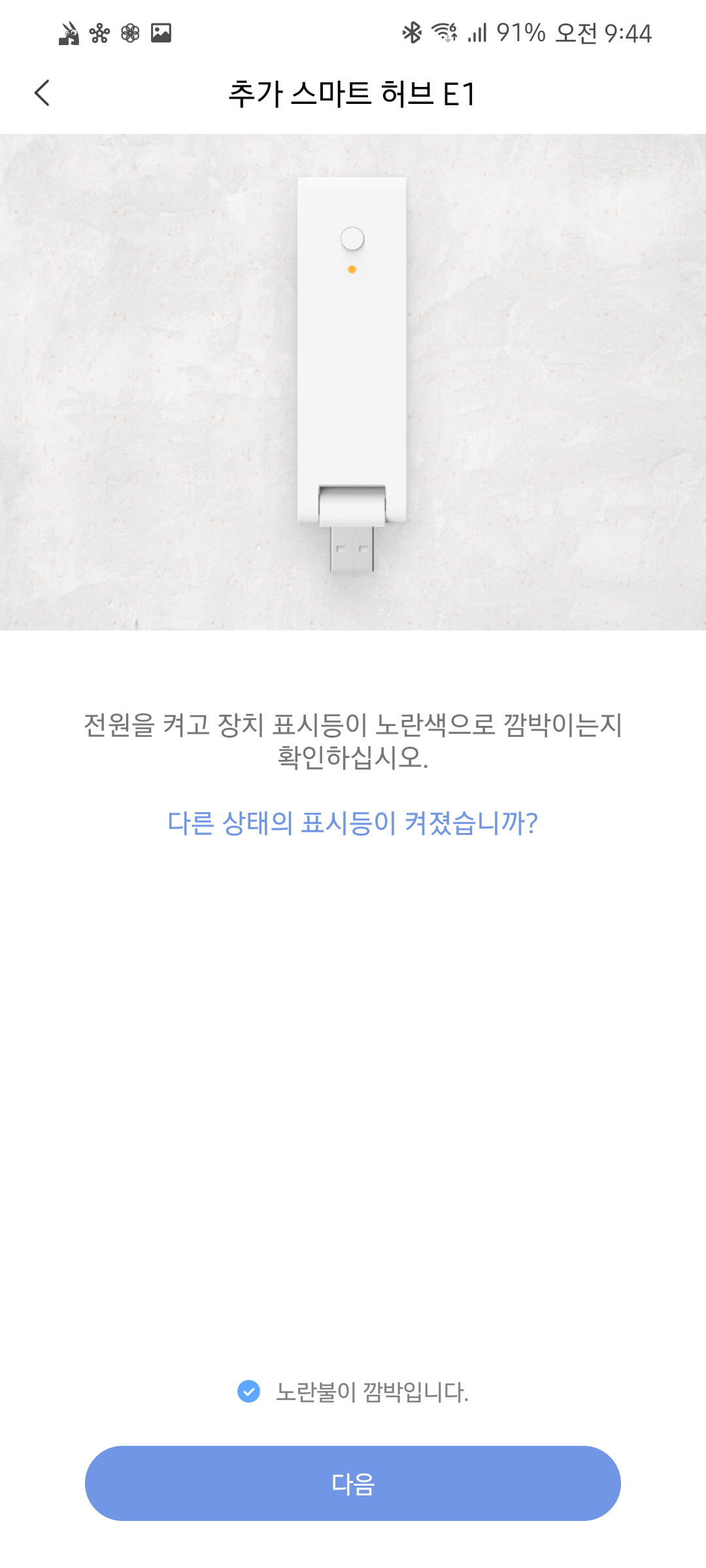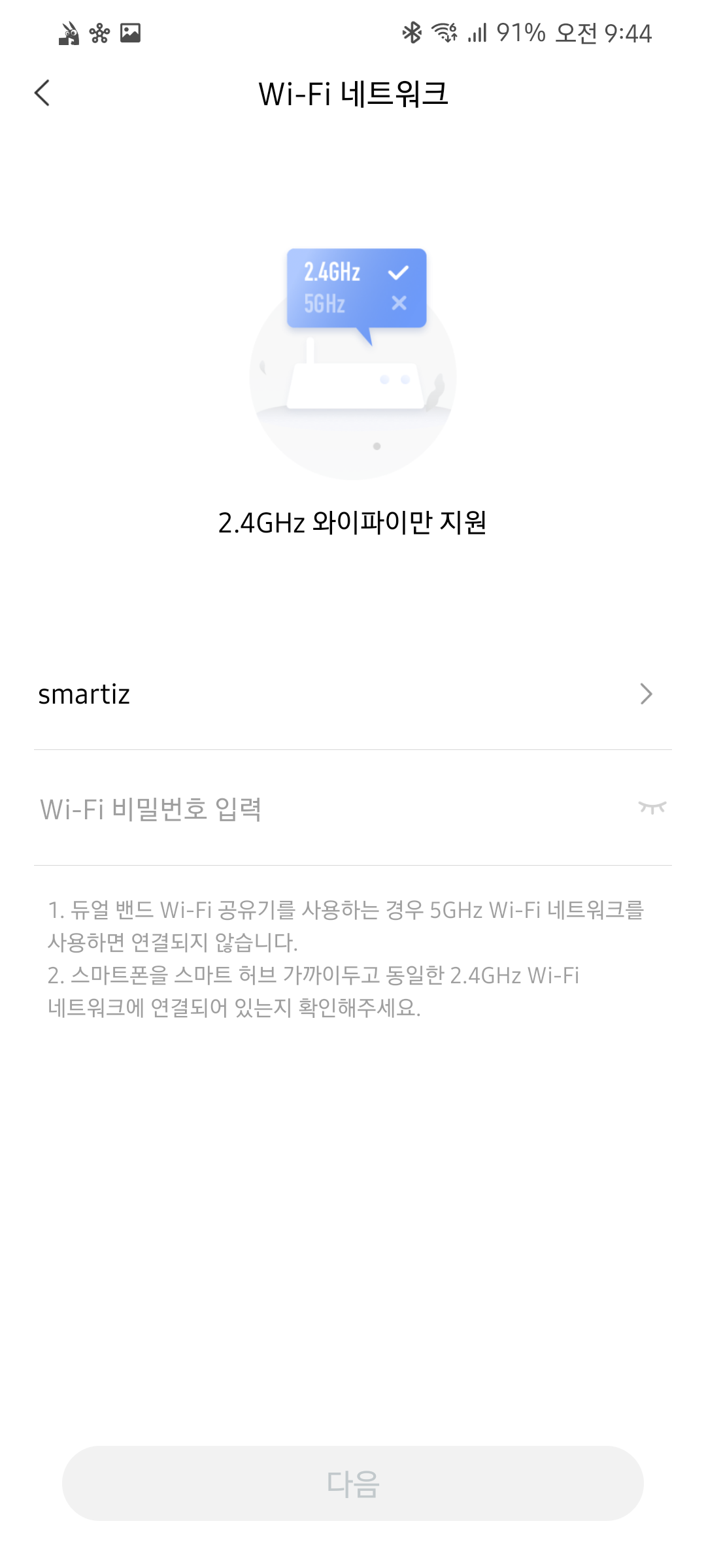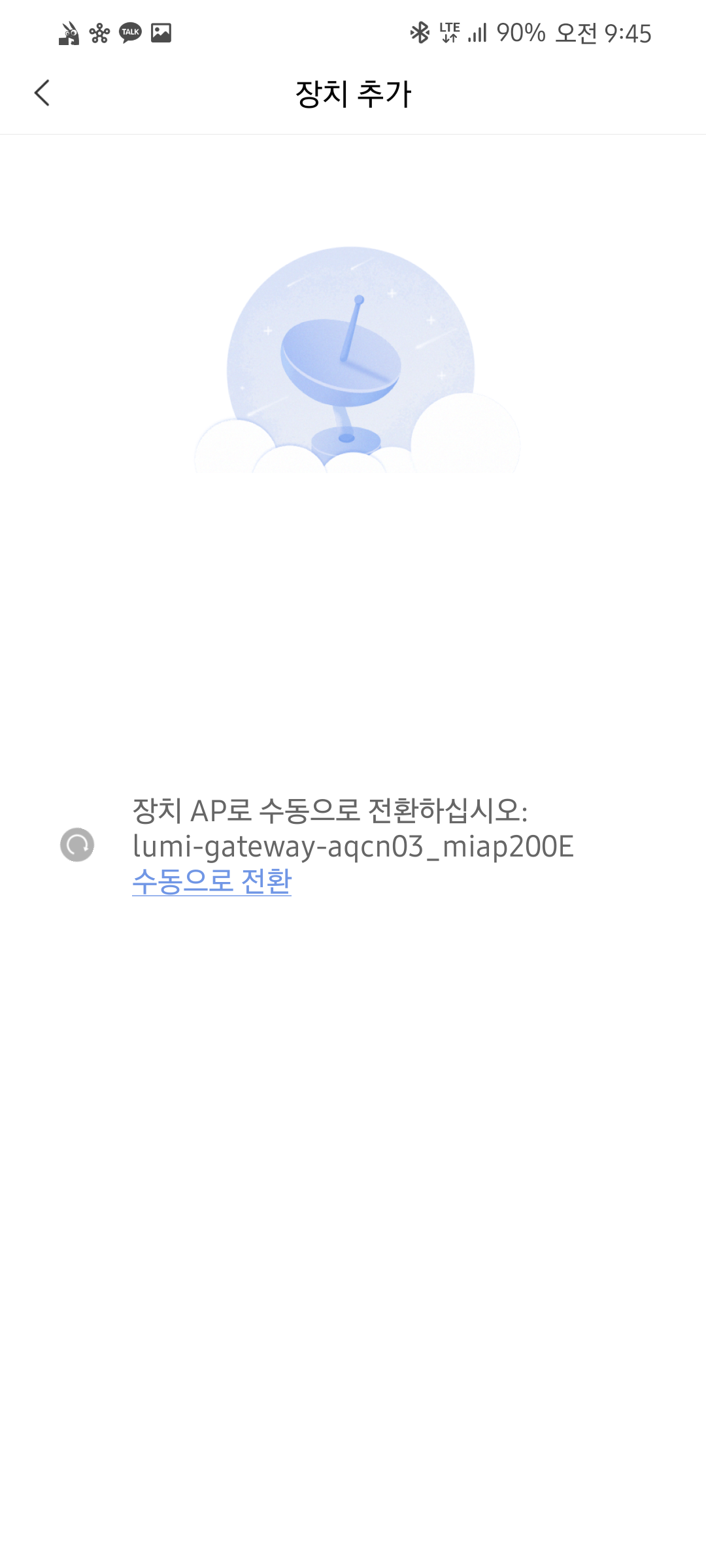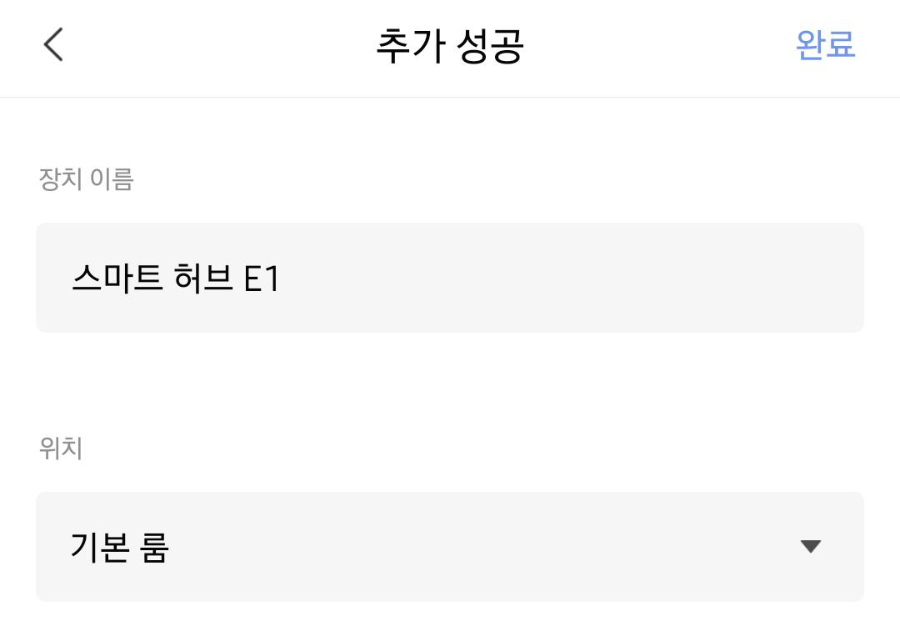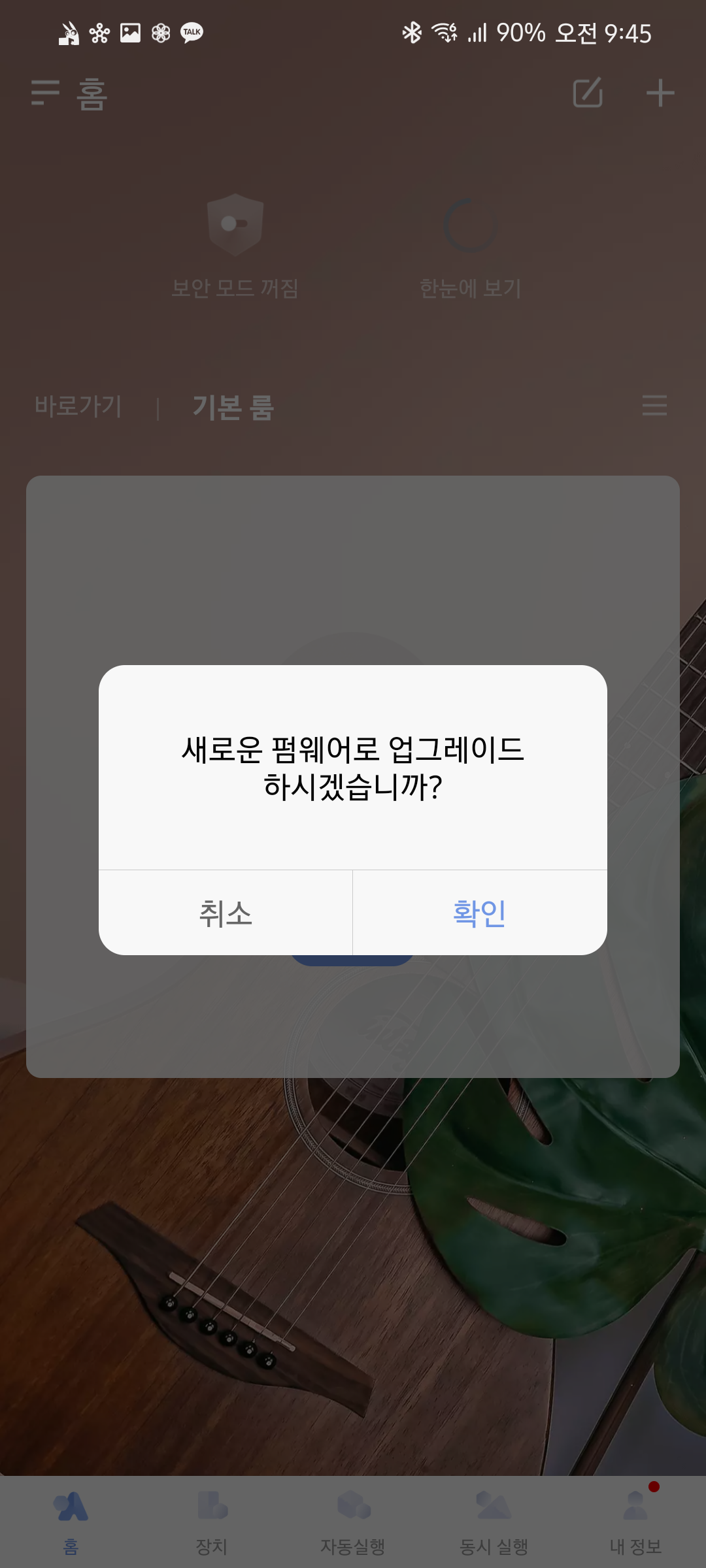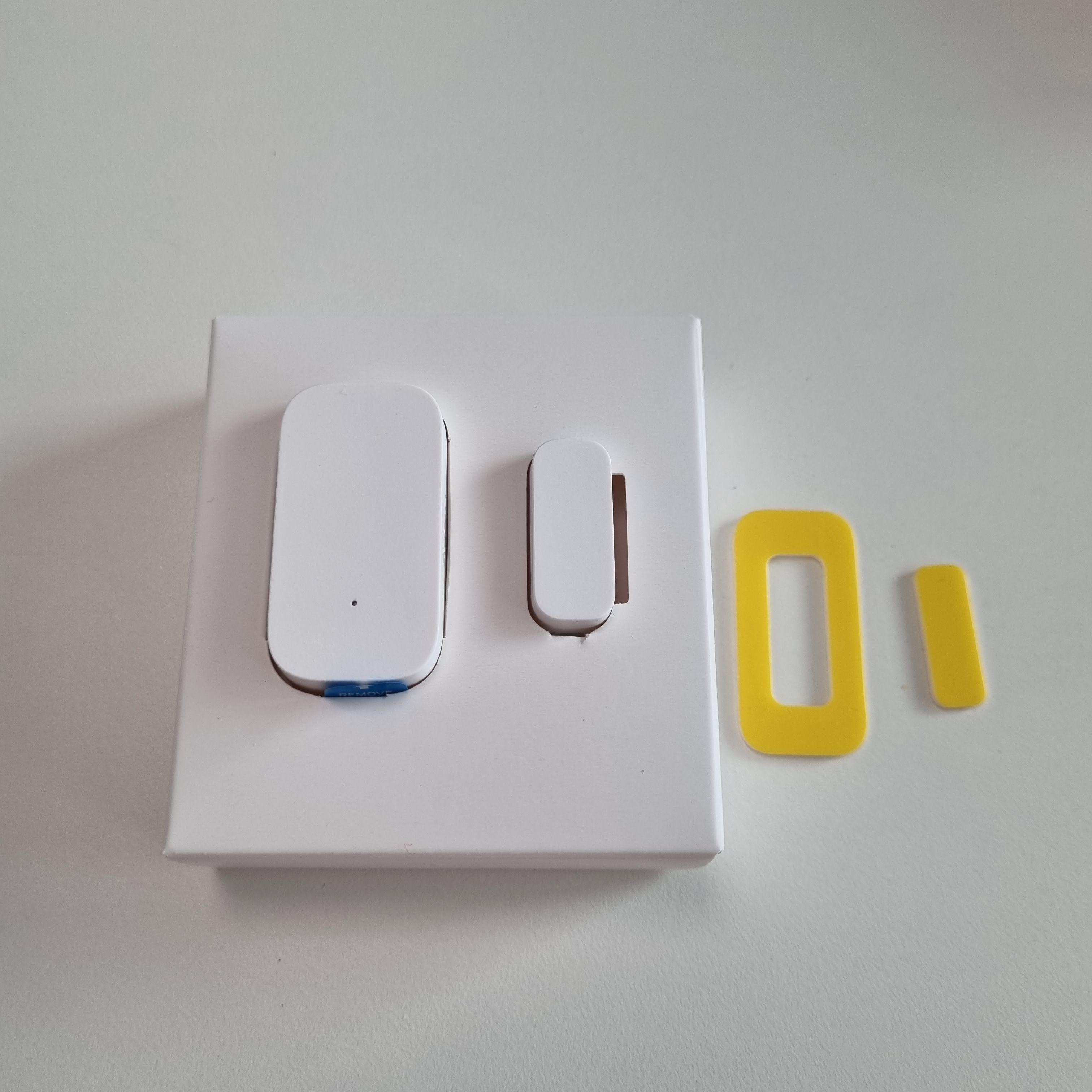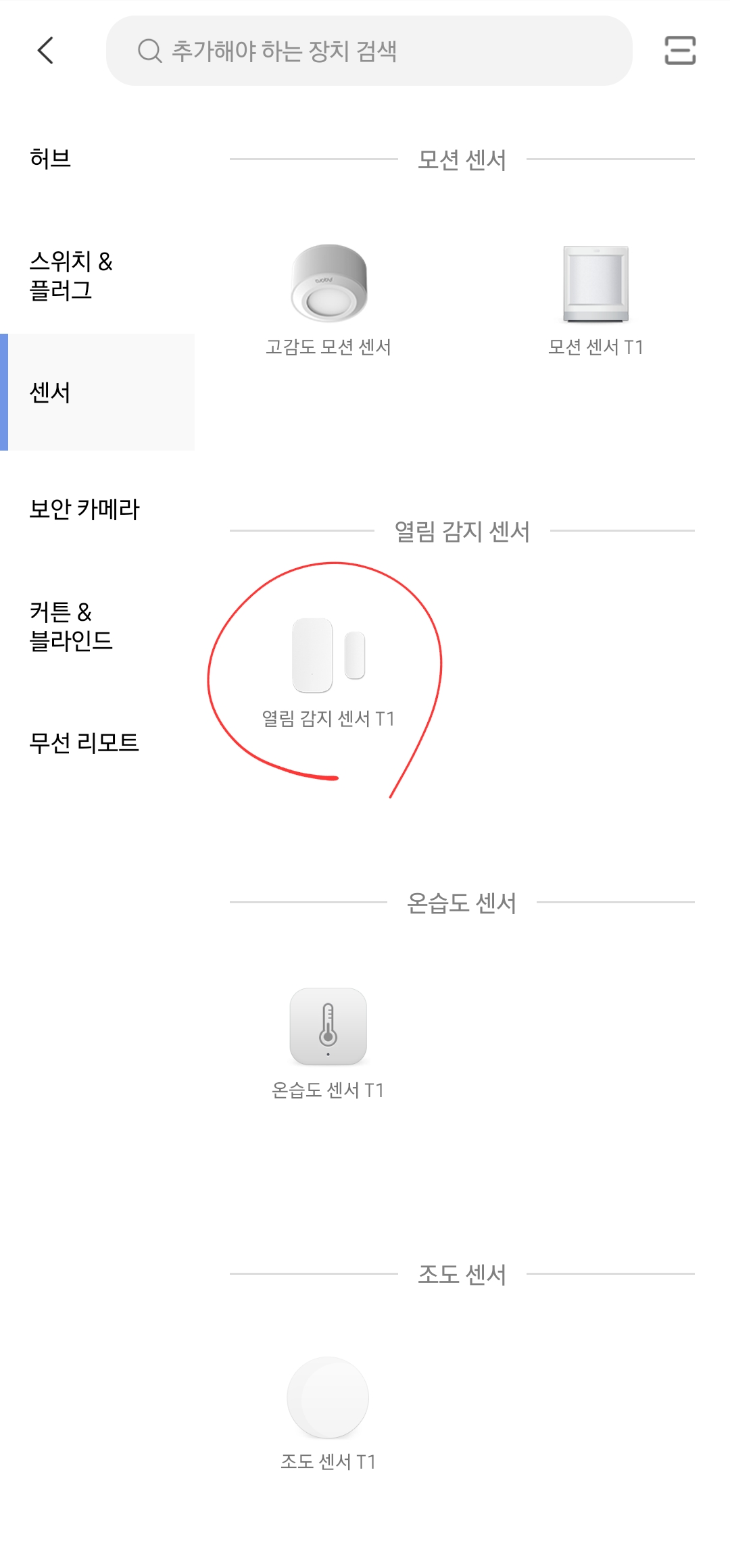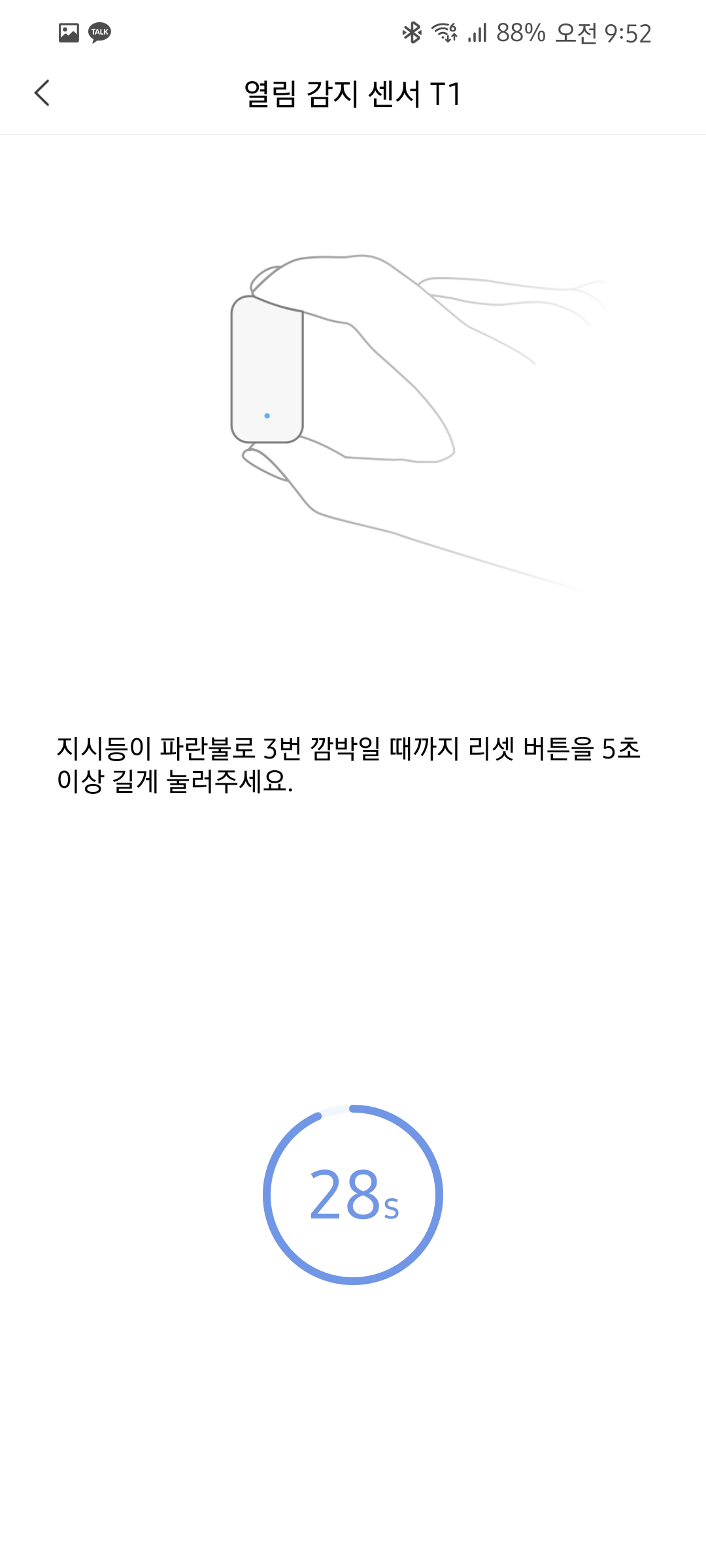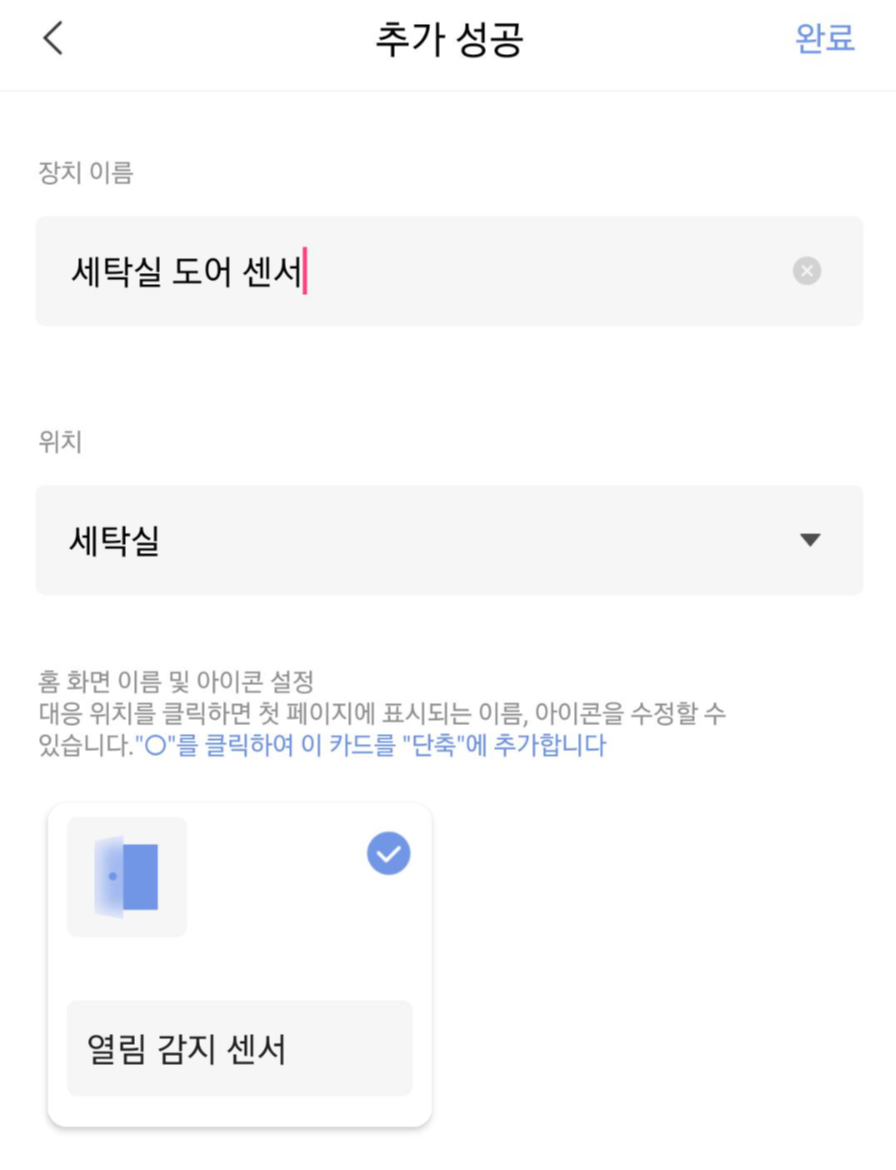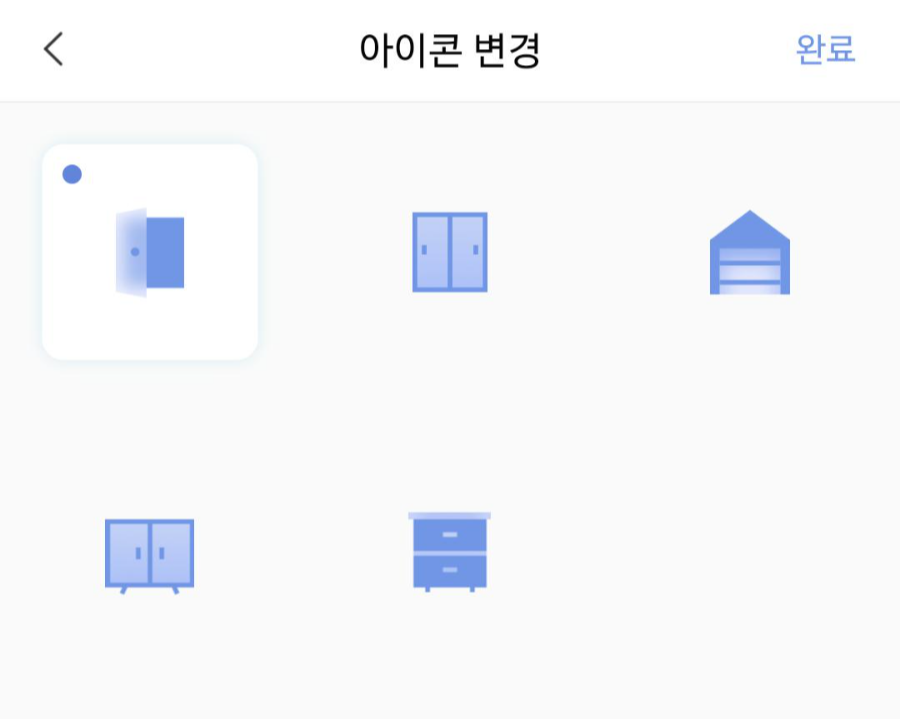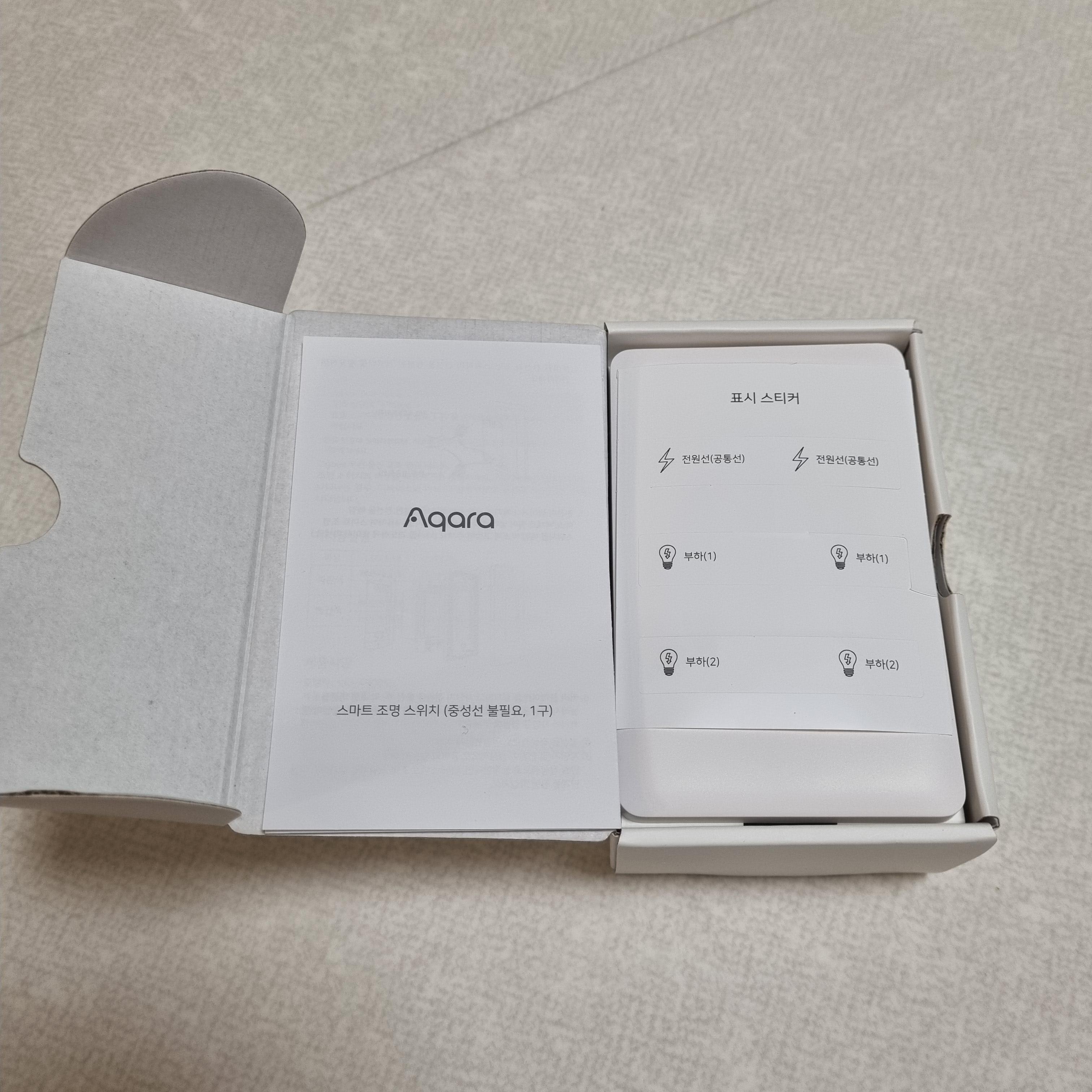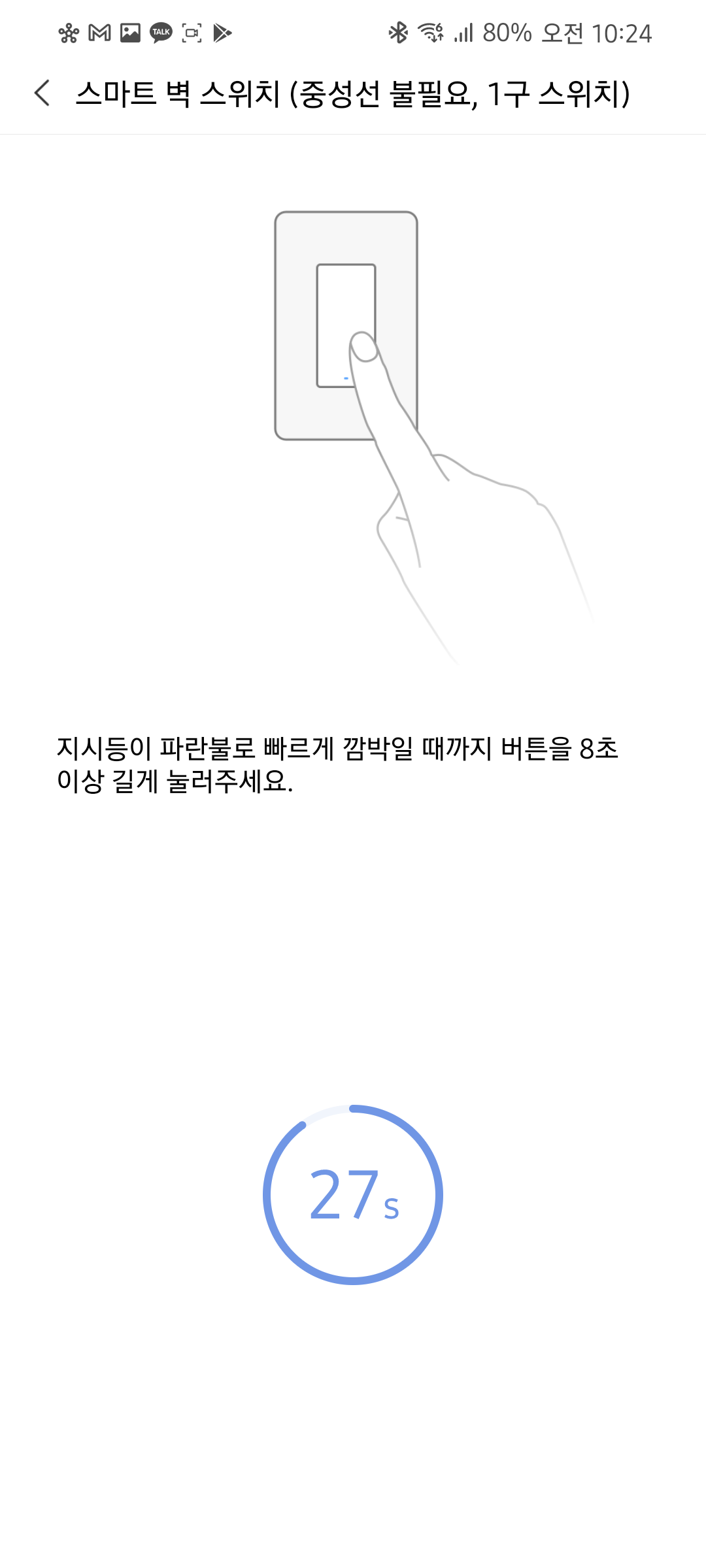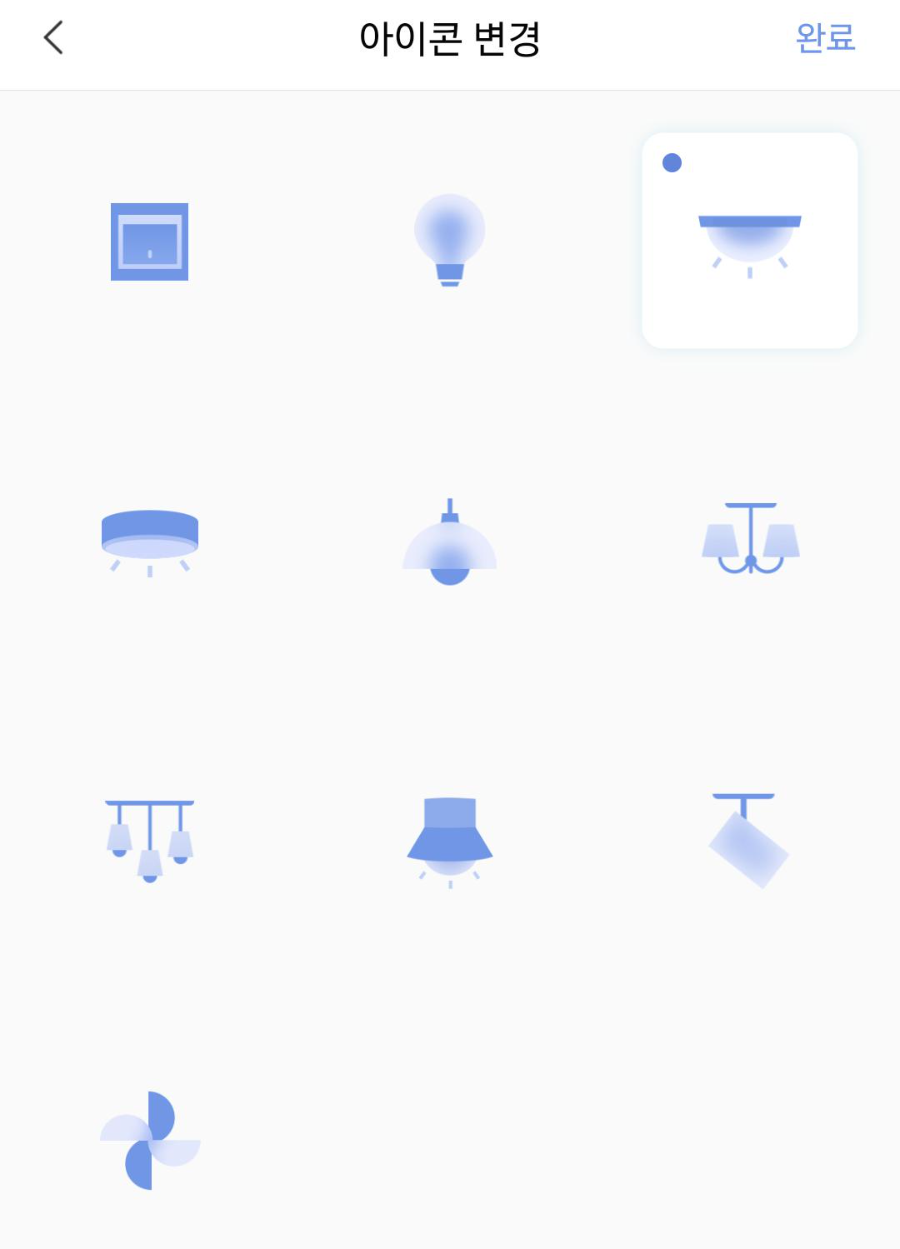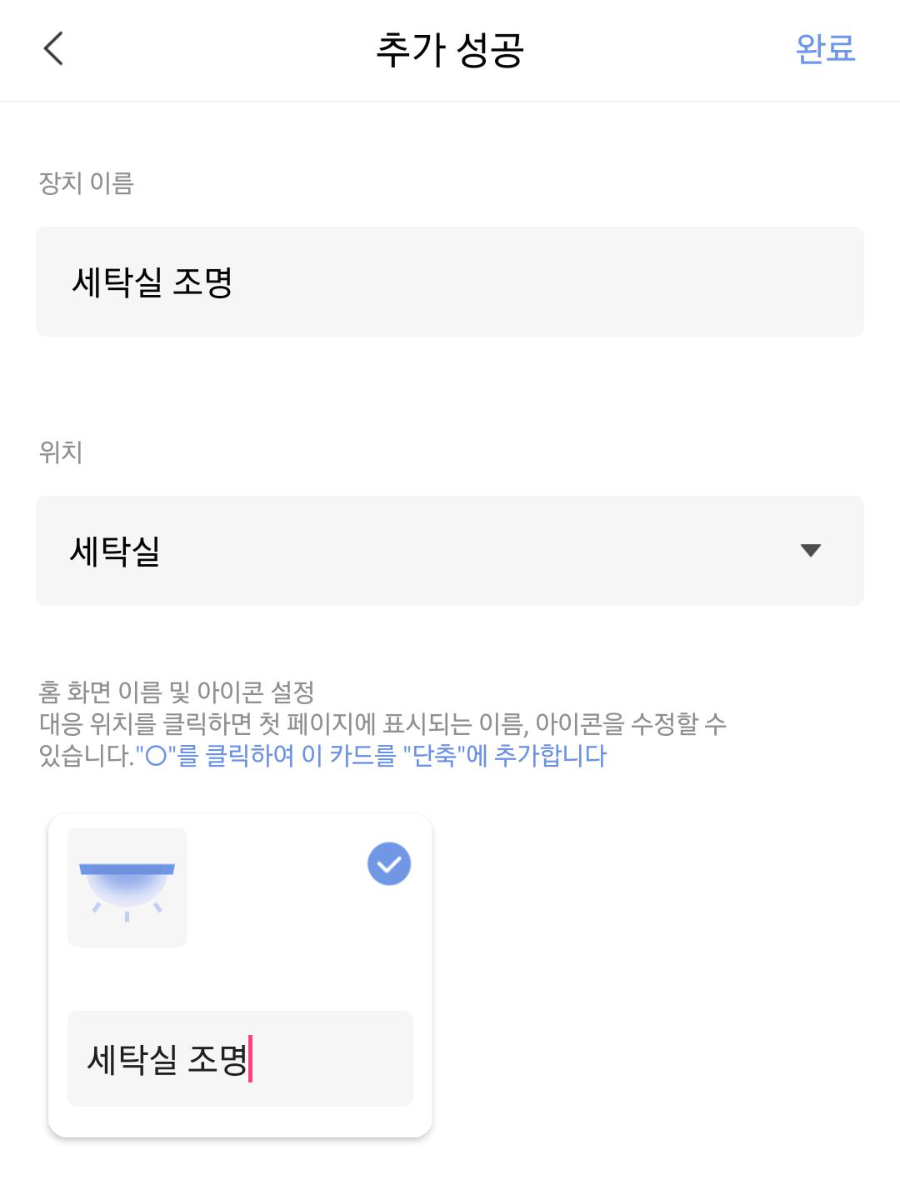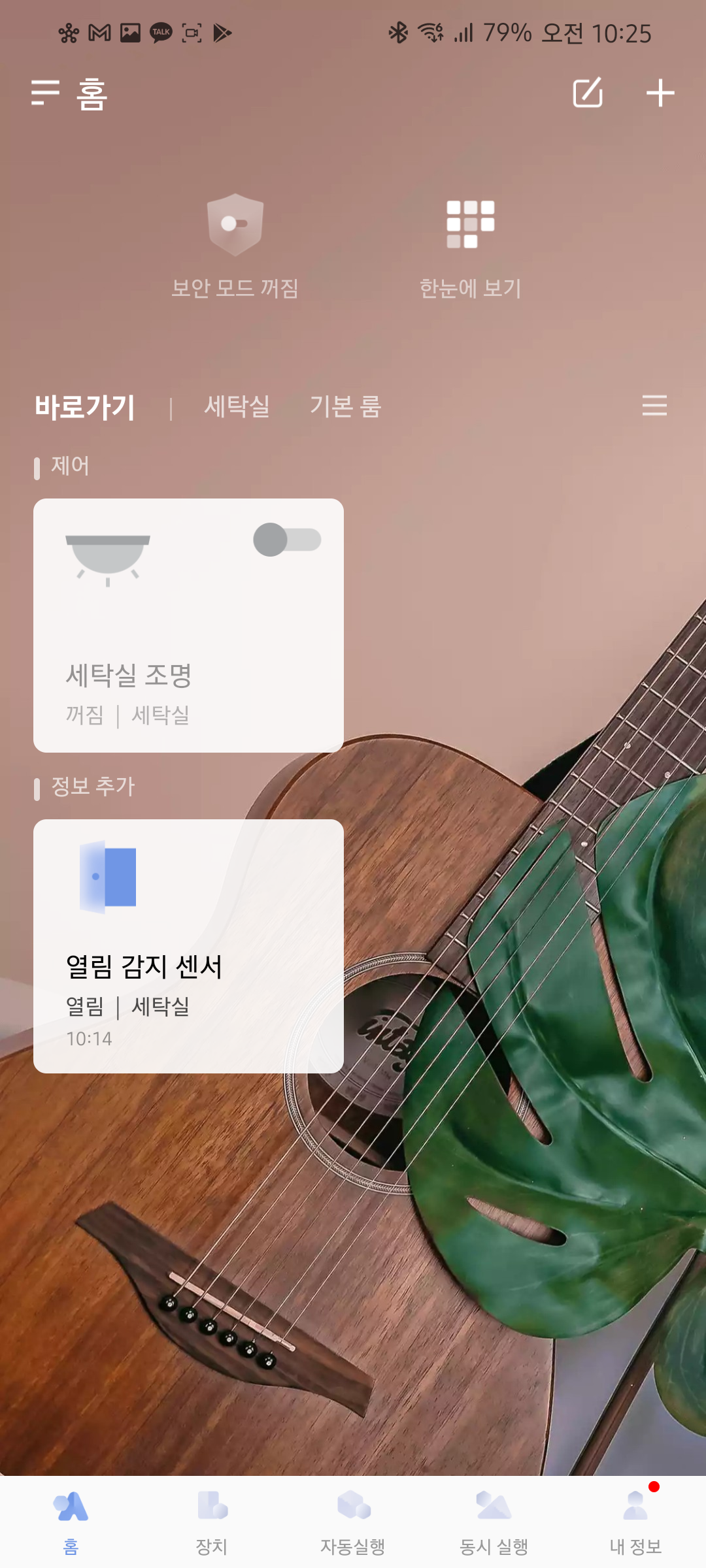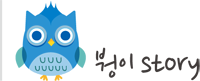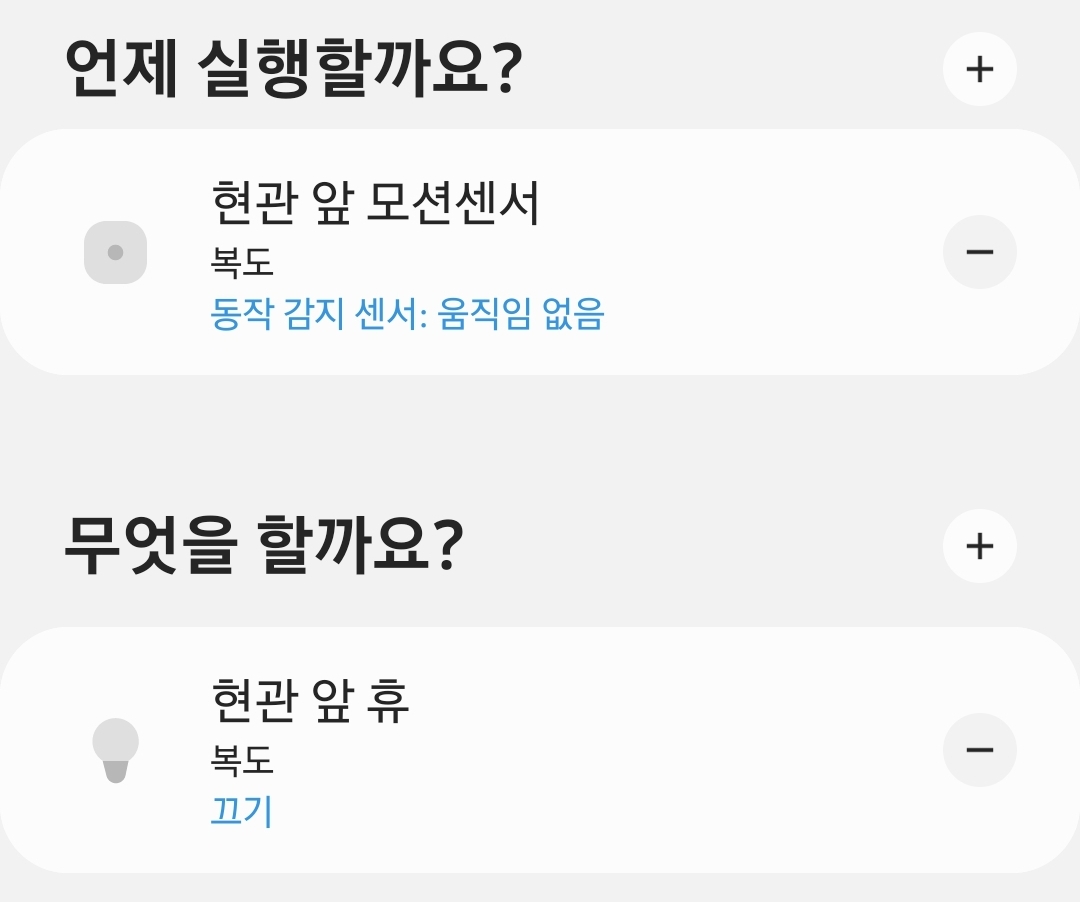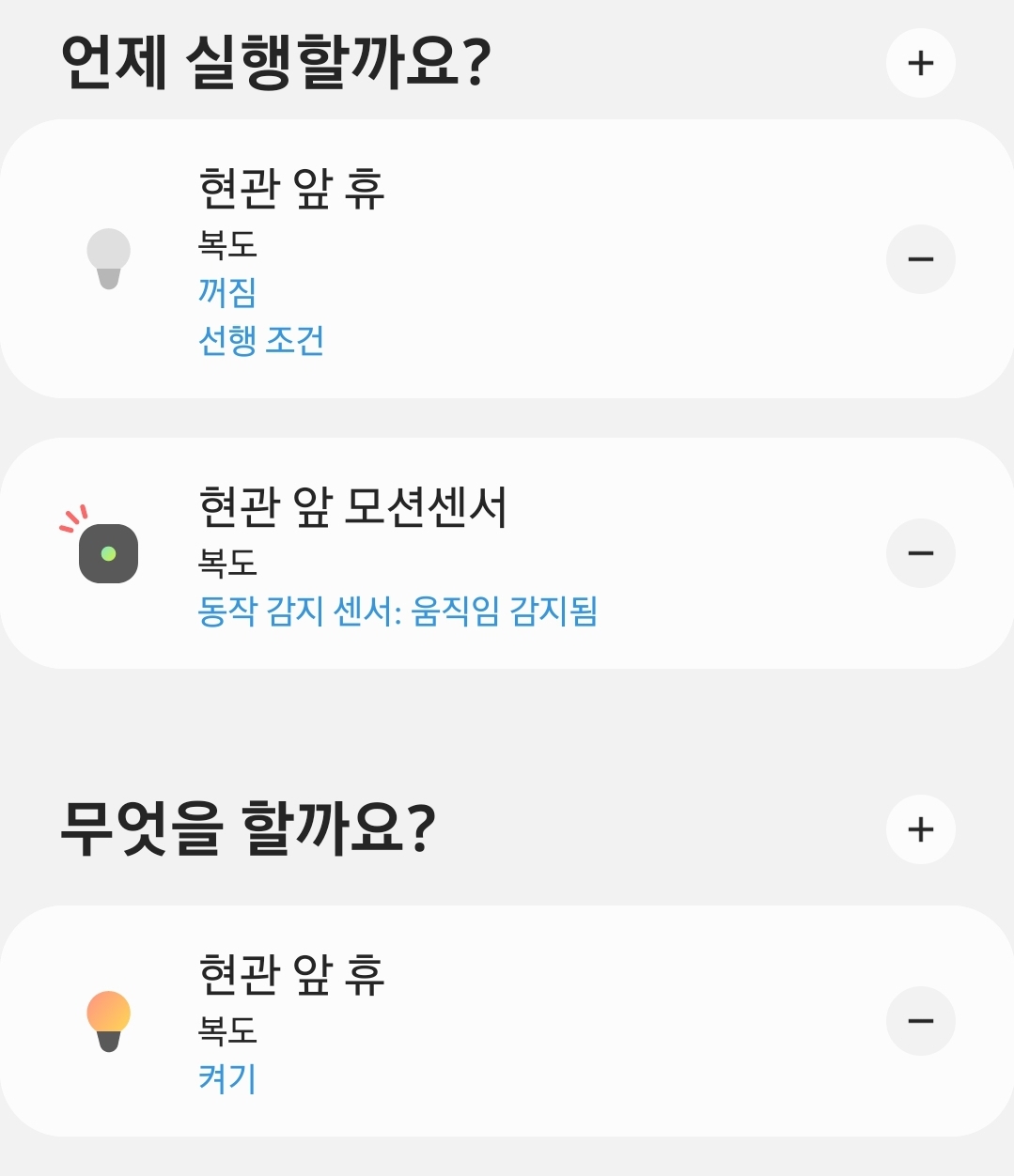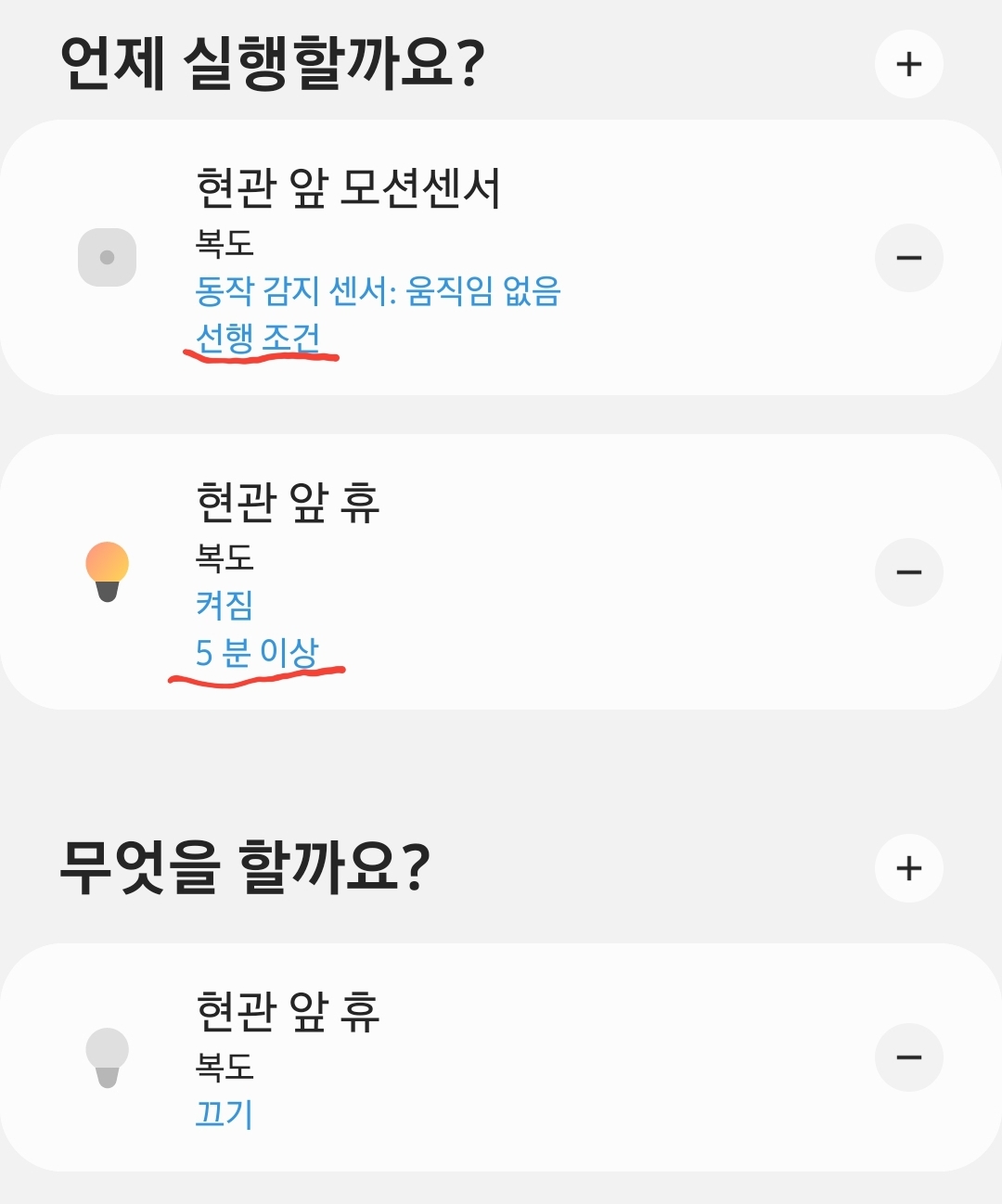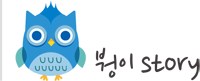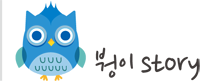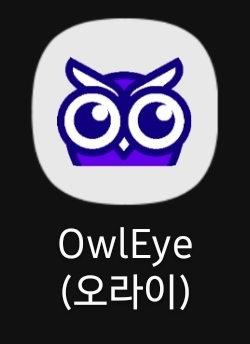※ 아카라 코리아로 부터 제품을 제공받고 사용한 후기입니다.
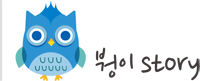
[붱이 Story/IoT] - Aqara E1 허브 x 조명 스위치 x 도어 센서 1편 - 설정편
Aqara E1 허브 x 조명 스위치 x 도어 센서 사용기 1편 - 설정편
※ 아카라 코리아로 부터 제품을 제공받고 사용한 후기입니다. 네이버 카페에서 첨으로 이벤트 당첨을했습니다!! https://cafe.naver.com/stsmarthome/48208 IoT 연말고사 당첨자 공지 합니다!! (장문 스압 주
blog.weekendproject.net
앞에 설정을 하였고 마지막 관문인 자동화 설정을 해보았습니다
아카라 자동화를 처음 써보면서 SmartThings 자동화만 겪어본 저로선
ST에서 보지 못했던 기능들 또는 같은 기능이지만 다르게 제공 되는 신선한 것들이 있었어요
그것에 대해서도 같이 다루면서 다시 정리해볼게요 아래는 타이틀만 발췌했습니다
그것들은 와우 라고 부를게요 text박스로 정리할게요
첫번째 와우 - 자동화 상태를 자동화 할수있다!
두번째 와우 - 조건 기능의 자연어?
세번째 와우 - 모든 자동화가 로컬
네번째 와우 - 열림 상태 소요시간 제공
다섯번째 와우 - 디테일한 자동실행 내용 제공
여섯번째 와우 - Zigbee 신호세기 기록
일곱번째 와우 - 장치 교체기능으로 기존 기기의 기능을 이어받을수 있따!!
여덜번째 와우 - 삭제 방지기능
영상을 먼저 보시고 상세 내용을 보겠습니다
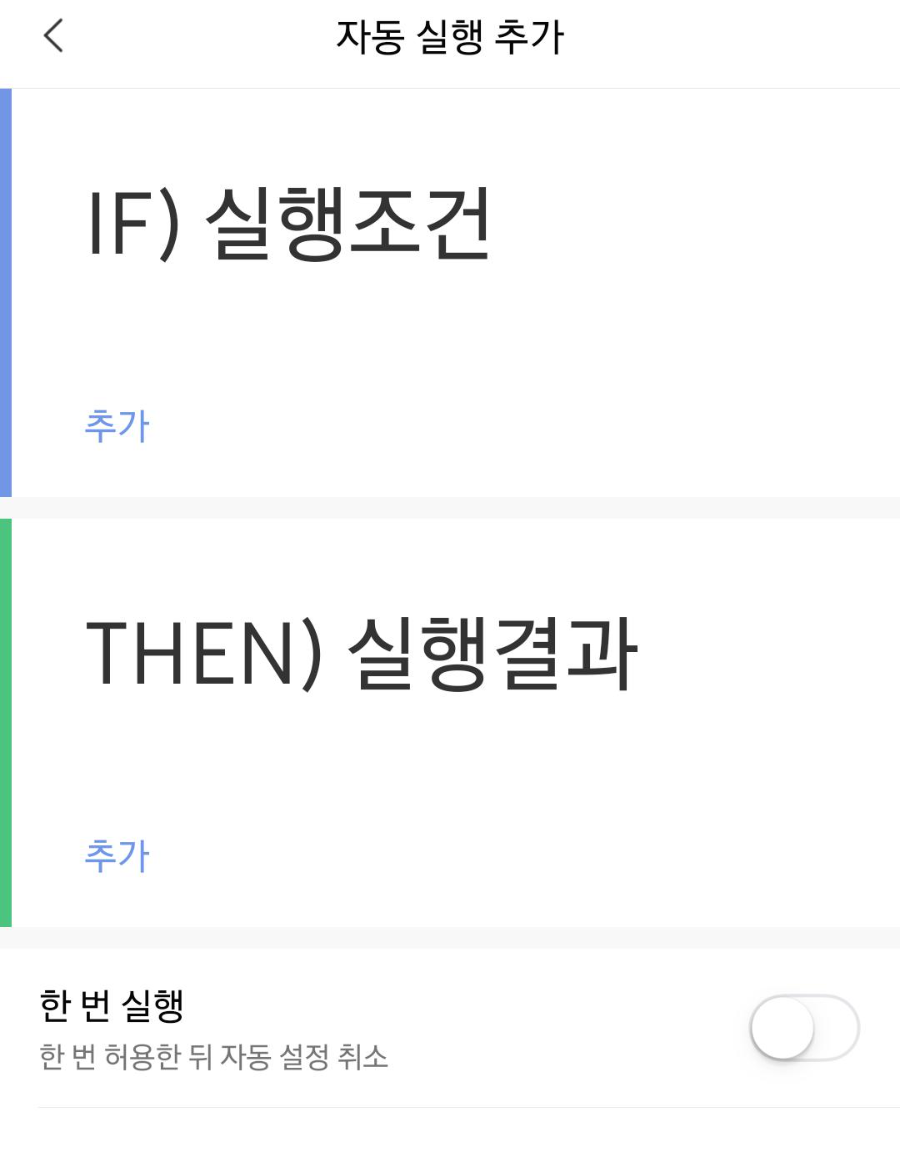
자동화 첫 화면은 SmartThings 자동화와 구성은 비슷하지만 한 번 실행이란 옵션이 밖에 나와있네요
우선 조건을 먼저 만들어야겠죠?
IF) 실행조건을 열어보면
자동실행, 타이머 ~~
첫번째 와우 - 자동화 상태를 자동화 할수있다!
요건 뭐냐면? SmartThings Webcore를 생각하시면되는데
자동화 자체를 켜고 끄는 기능을 조건 또는 동작으로 사용이 가능해요 이해하셨을까요?
1번 자동화가 켜져있는 상태이면~~~~ 뭘해줘
요게있으면 상황에 맞게 자동화가 동작되게? 또는 안되게 자동화로 제어가 가능하겠죠?
아래 장치가 보입니다
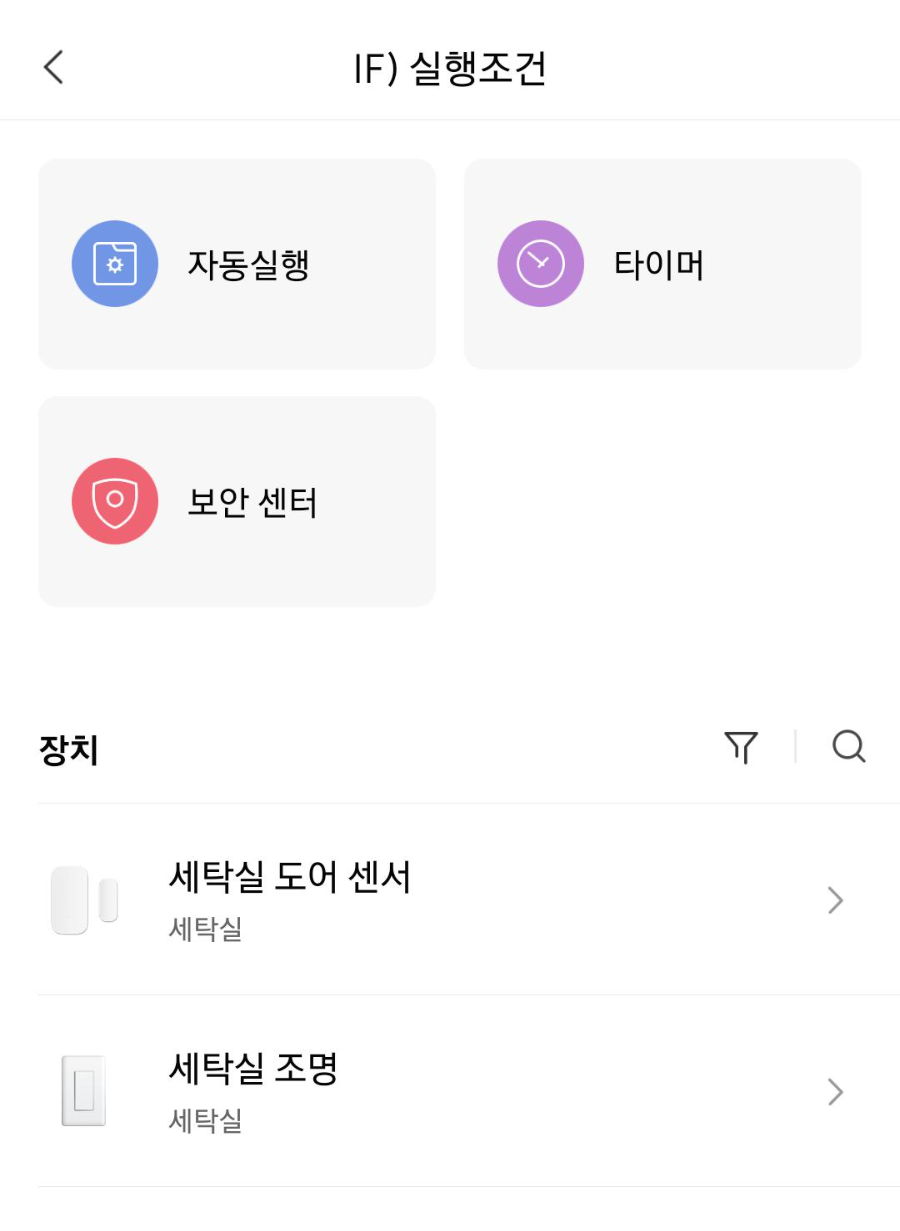
세탁실 도어를 선택하세요
두번째 와우 - 조건 기능의 자연어?
SmartThings에만 있는 기능이라 생각한 기능이.. 아카라에서도 있었다는거에 놀랐습니다.
특히 Stay... 그리고 말을 자연어로 풀어서 트리거와 컨디션(ST에서 선행조건)을 구분해서 제공하고있었습니다.
초보자 입장에선 요방법이 더 쉬울것 같다는 생각을 하였습니다만.....
Capability가 많은 SmartThings에서는 수많은 카파의 내용을 조건 / 동작나눠서
트리거 컨디션 stay의 말을 풀어써야하는데... 다 가능할까 싶은 생각을 합니다....
여튼 아카라 대단한듯합니다
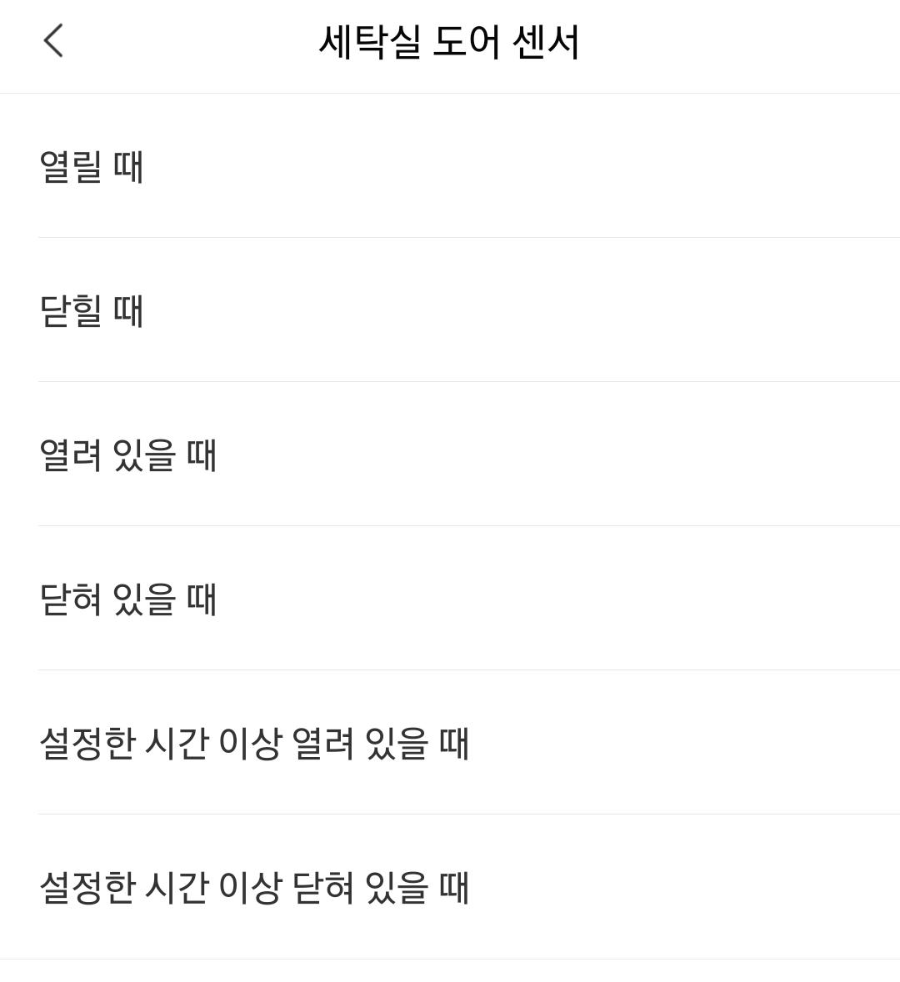
그다음은 동작으로 스위치를 켜기를 만들면 되죠?
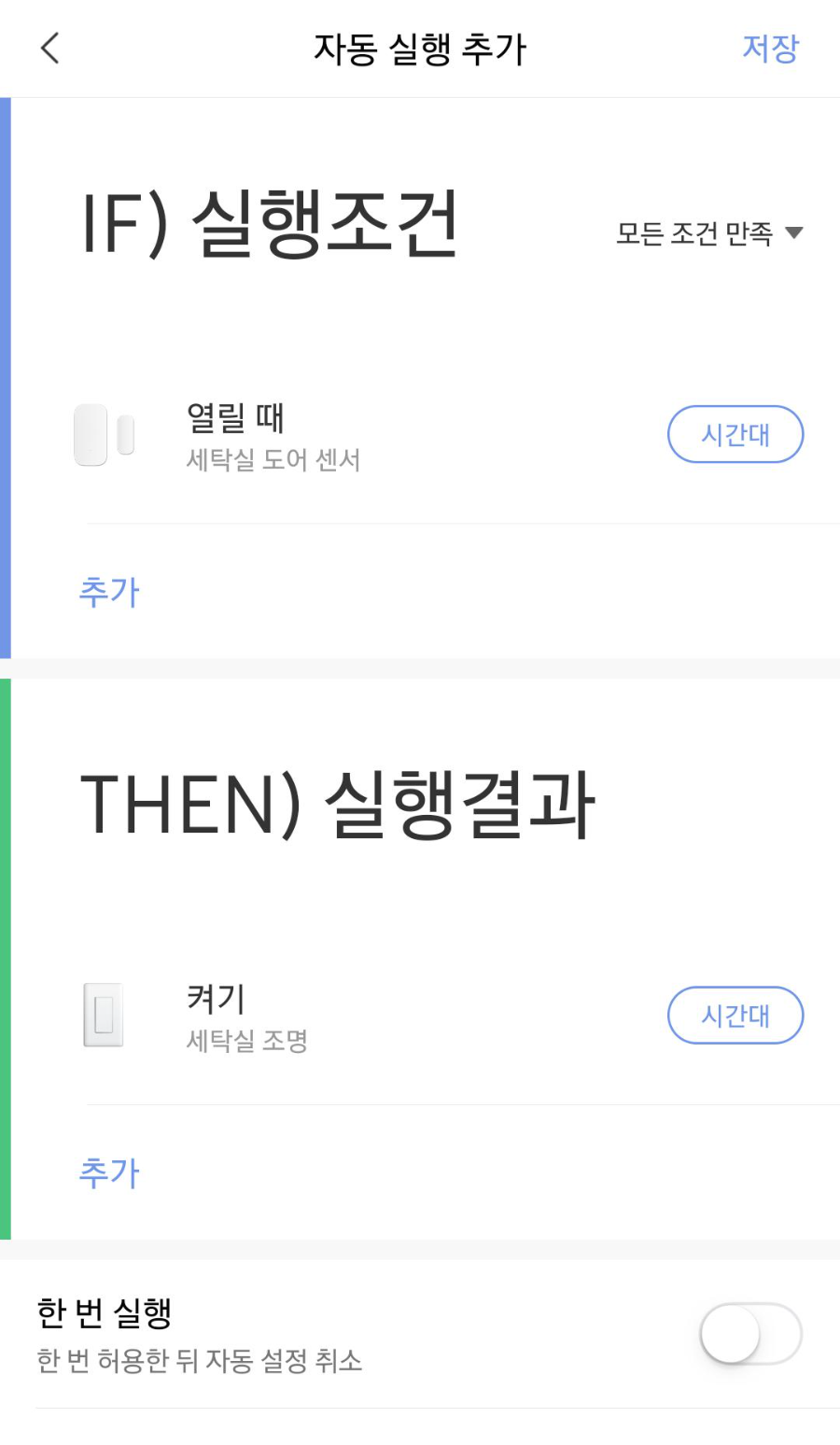
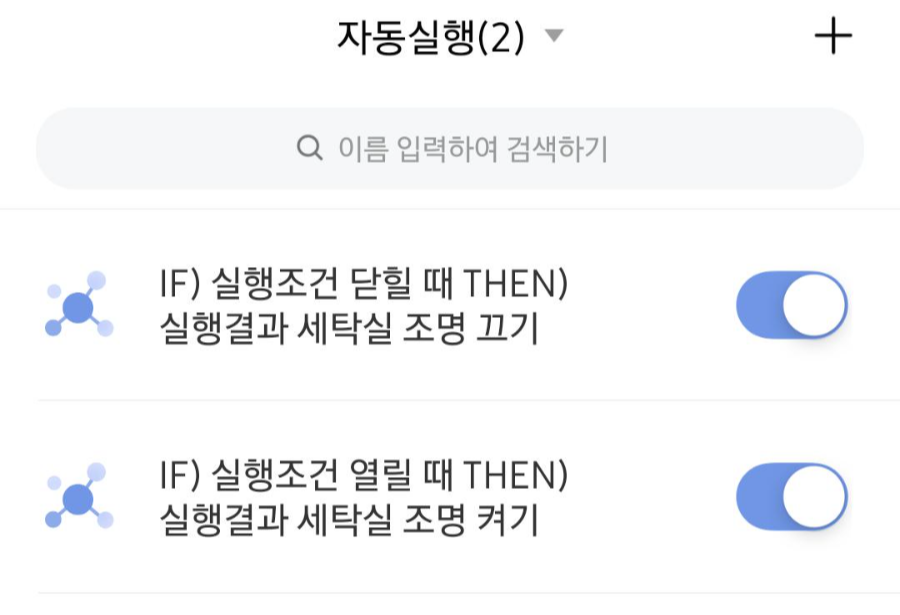
이렇게 켜기 끄기 용 한쌍을 만들어 보았습니다.
그리고 테스트를 해본게 서두에 보여드린 영상입니다.
세번째 와우 - 모든 자동화가 로컬
영상을 보시면 반응이 빠른걸 볼수 있습니다.
아카라 허브로 구성된 기기들의 자동화는 기본적으로 모든것을 로컬을 지원한다고합니다.
SmartThings와 달리
아카라 E1에는 아카라 제품들만 연동되기때문에 모든 기기들의 그들 손안에 있어서 가능한것 같습니다.
그다음 히스토리 부분에서 많이 놀랐습니다!!!

네번째 와우 - 열림 상태 소요시간 제공
스마트 조명의 기록은 단지 켜짐 꺼짐만 있었지만
도어센서에 대해서는 열림이 유지된 시간이 얼만큼 인지를 기기 기록에서 보여주고있었습니다.
뭐 제공해주지 않아도 열림과 닫힘 사이 시간차를 계산하면 되지만 이렇게 바로 보여주니 뭔가 더 친절하다고 느껴졌습니다.
그다음 좋았던 부분은 자동실행에 대한 히스토리에 대한것이였습니다 아래 스샷을 한번 보세요
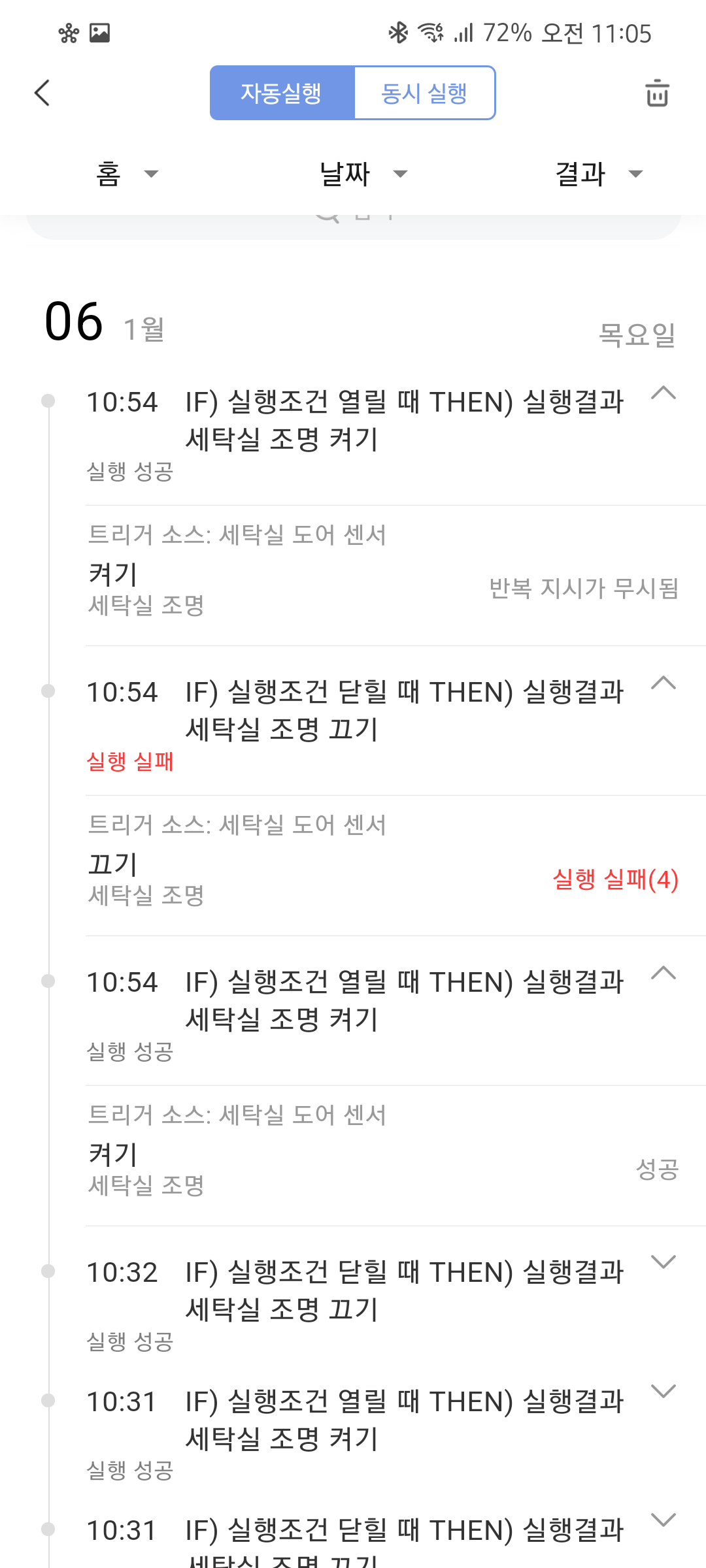
다섯번째 와우 - 디테일한 자동실행 내용 제공
여기는 SmartThings에서 보지못한 세가지 섬세함이 있습니다.
1. 성공은 당연하고 실패내역을 보여준다
2. 실패내역만이 아니고 어떤 연유로 실패인지 알려준다
3. 성공중에서도 단순 "실행 성공"과 "반복 지시가 무시됨" 이 구분되서 보여준다
- 반복 지시 무시됨은 예를들어 동작이 켜기라면 동작 대상의 기기가 이미 켜져있다면 명령을 내리지 않고 무시하고 성공으로 간주하고있습니다.
특히 1번 2번은 ST에서 있었으면 했던 기능이라 부러웠었습니다.
3번은 생각지도 못한 섬세함에 아카라 대단하구나 또한번 느꼈구요
다음은 ST에도 있는 기능이지만 추후 앱에서도 지원 해준다 했는데 아직인 기능이죠
바로 Zigbee 신호 세기에 대한 내용입니다.

여섯번째 와우 - Zigbee 신호세기 기록
ST에서는 IDE를 통해서 현재 Zigbee의 연결 노드와 신호세기를 확인 가능했었죠
앱에선 Zigbee Zwave맵을 추후 제공해주겠다고 했었는데 아직 소식이 없구요
헌데 아카라는 노드에대한 정보는 없지만 앱에서 기본으로 현재 신호의 세기만 보여주는게 아니라
해당 세기의 과거 기록도 다볼수있다는 점에서 좋았습니다.
자주 끊어지거나 반응이 느릴때 그래프를 보고 이때 이래서 느렸구나 안됬었구나 유추할수 있기때문에 아주 유용할거라고 생각됩니다.
ST에서도 직비맵 뿐만 아니라 과거 기록도 같이 제공되면 더욱 좋을것 같네요
그다음은 아래 기능인데요
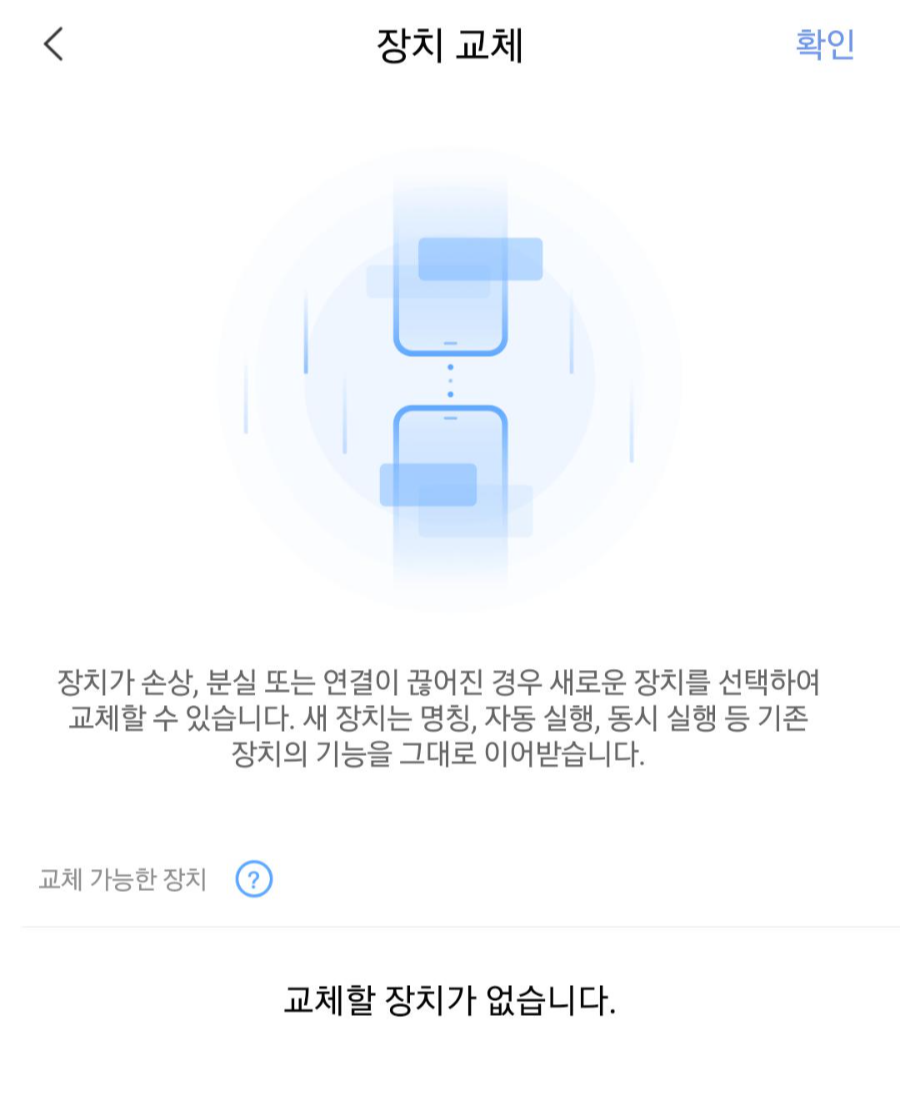
일곱번째 와우 - 장치 교체기능으로 기존 기기의 기능을 이어받을수 있따!!
이게 얼마나 유저를 위한거라고 생각이 드냐면
기기를 교체하거나 특히 폰을 교체해서 멤버위치를 변경해야하거나 할때라던가
문제가 생겨 다시 재페어링을 해야하는경우, 기기를 더좋은걸로 기변할때 등등
이때마다 기존 자동화를 다 수정해줘야했었는데요
아카라는 장치 교체 기능을 통해서 쉽게 교체가 가능합니다.
상세 설명은 위에 스샷에 잘 설명되어있네요
부러운 기능입니다 ㅠㅠ

여덜번째 와우 - 삭제 방지기능
삭제 방지기능은 사실 와우 까진 아니고 뭐 있음 좋겠네정도?
하지만 ST에선 못본기능이니 .... 여덜번째로 할당
제가 발견한? 총 8가지의 ST보다 나은? 좋은 기능을 나열해보았습니다.
아카라 앱은 이번기회에 처음 써보았는데요 빠르기도 하고 좋은것 같습니다.
위엔 장점위주로 나열한거였고
아쉬운부분은 ...
1. 멤버위치
- 요건 오히려 왠만한 플랫폼에 다있는 기능인데 아카라는 없더라구요?
2. 아직 기기가 다양하지 않다.
3. ST와 연동이 안된다... ㅠㅠ
굿라이프님.... ST 연동 언제해주십니까 ㅠㅠ
'붱이 Story > IoT' 카테고리의 다른 글
| 에너톡에서 시하스 에너지 미터(PMM-300-Z) 교체기 (0) | 2022.03.19 |
|---|---|
| 삼성 비스포크 정수기 설치 및 출수량 조절 꿀팁 (2) | 2022.02.10 |
| Aqara E1 허브 x 조명 스위치 x 도어 센서 1편 - 설정편 (0) | 2022.01.07 |
| SmartThings 자동화 이해하기 - 멤버 위치 파고들기 (0) | 2021.11.18 |
| SmartThings 자동화 이해하기 - 멤버 위치, 장소 상태 (1) | 2021.11.17 |