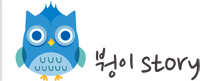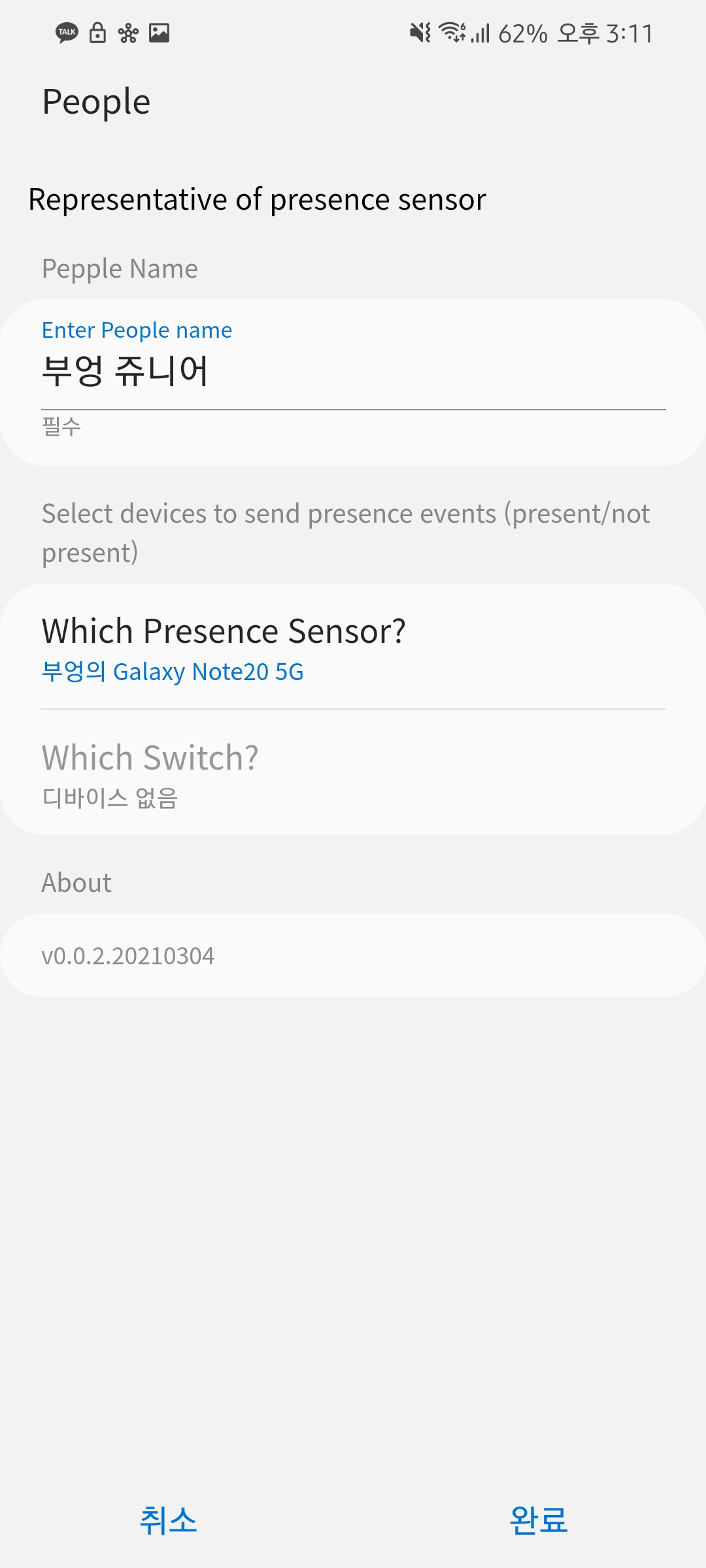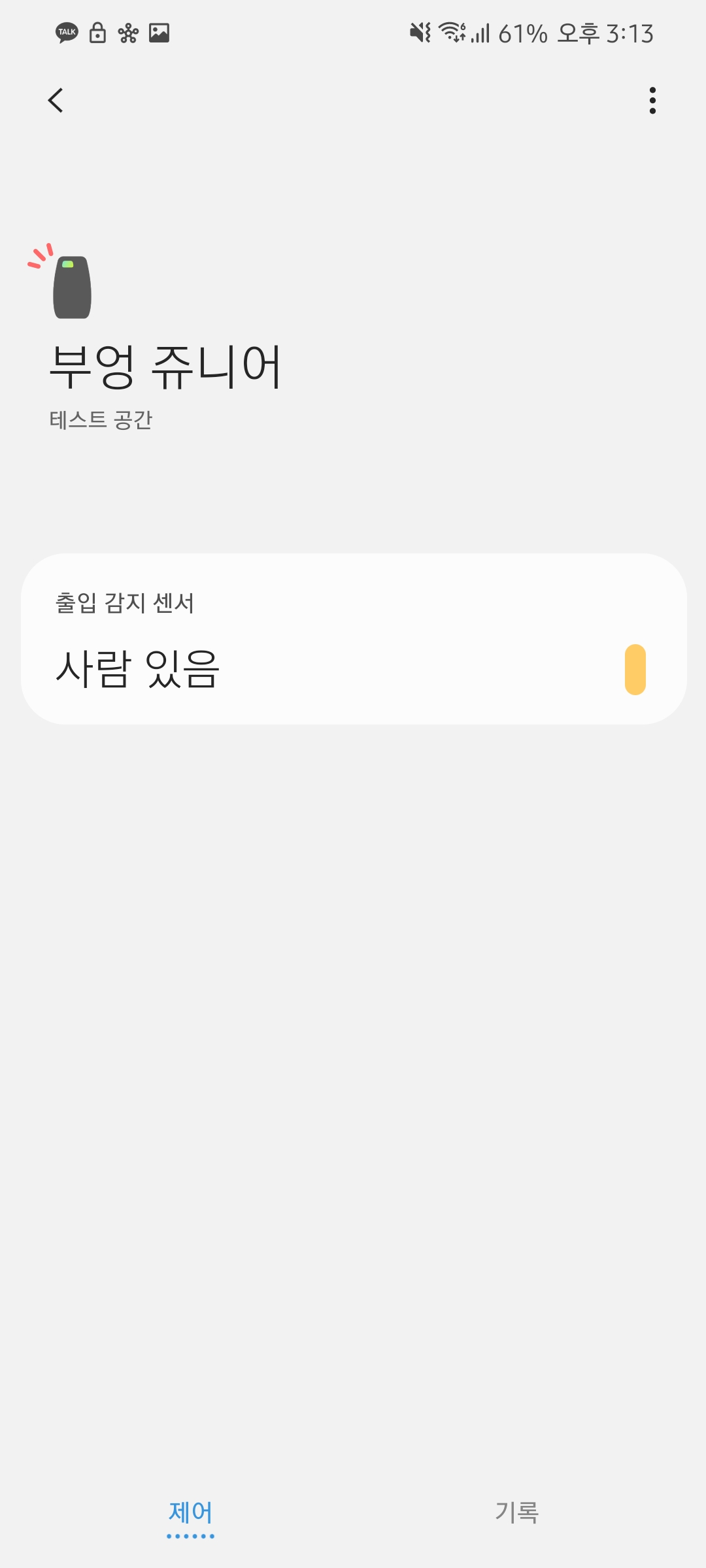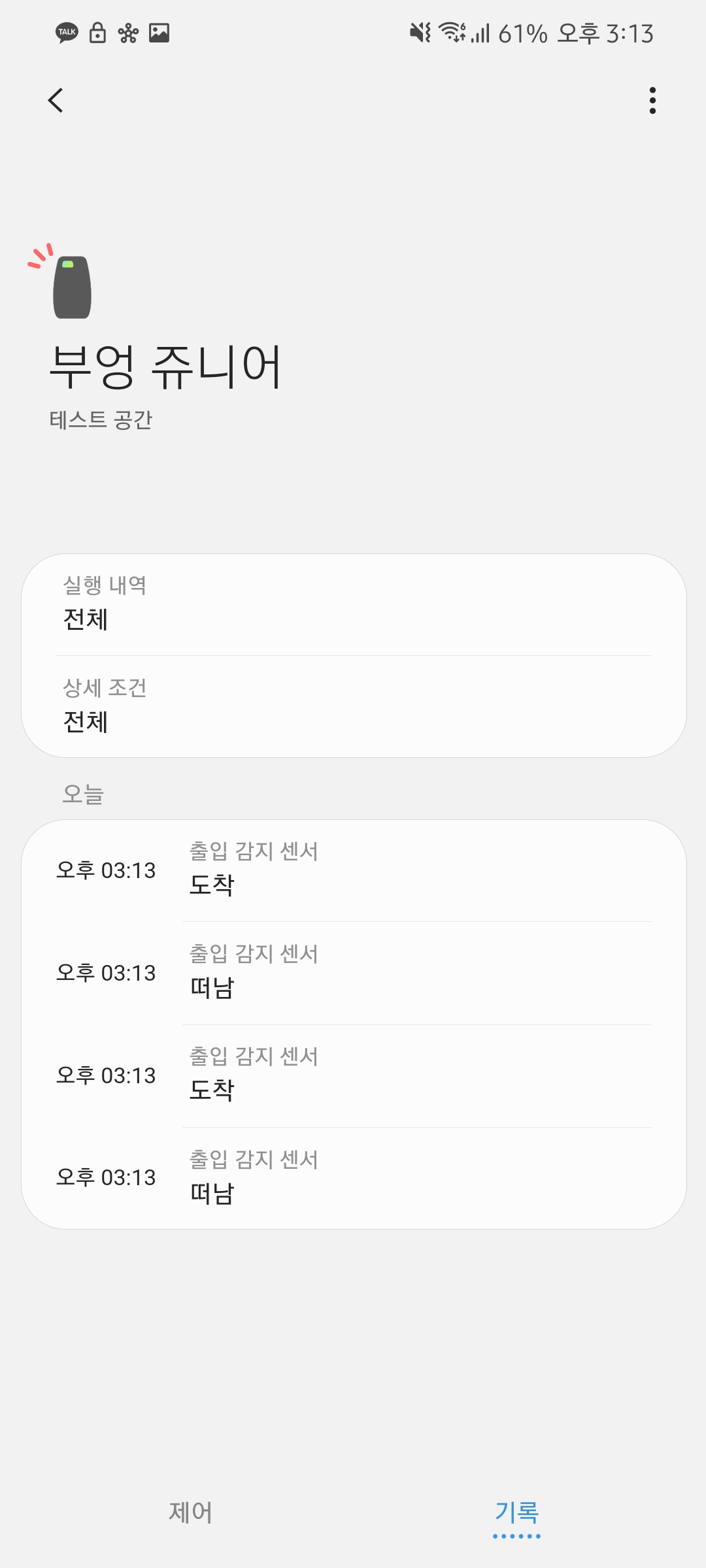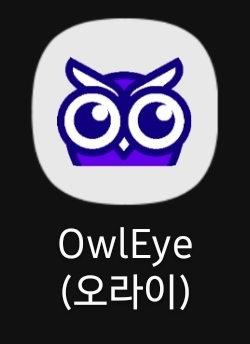※ 우리 부부가 직접 구매하고 사용한 후기입니다.

오매불망 기다리던 Zigbee 카운터 센서.. 보탬에서 나오길 기다리던중
시하스에서 먼저 pir 타입의 Zigbee 카운터 센서를 지난주에 출시하고... 바로 두개 구입하구...
이번주에 이어서 RF연동이 가능하고 Zigbee로 SmartThings와도 연동가능한 멀티 스위치를 무려 1~6구
중성선 타입 2선식...타입 거기에 무선 타입 등등 다양한 스위치를 출시하였음
자세한 내용은 시하스 공식 스토어에서 확인~~
https://m.smartstore.naver.com/sihas/products/5944843369
스위치는 어떨까 해서 3구 두개를 구매~!! 카운터 하나씩 물려서 화장실에 보탬을 대체 해서 사용해보고싶었다
토욜에 도착

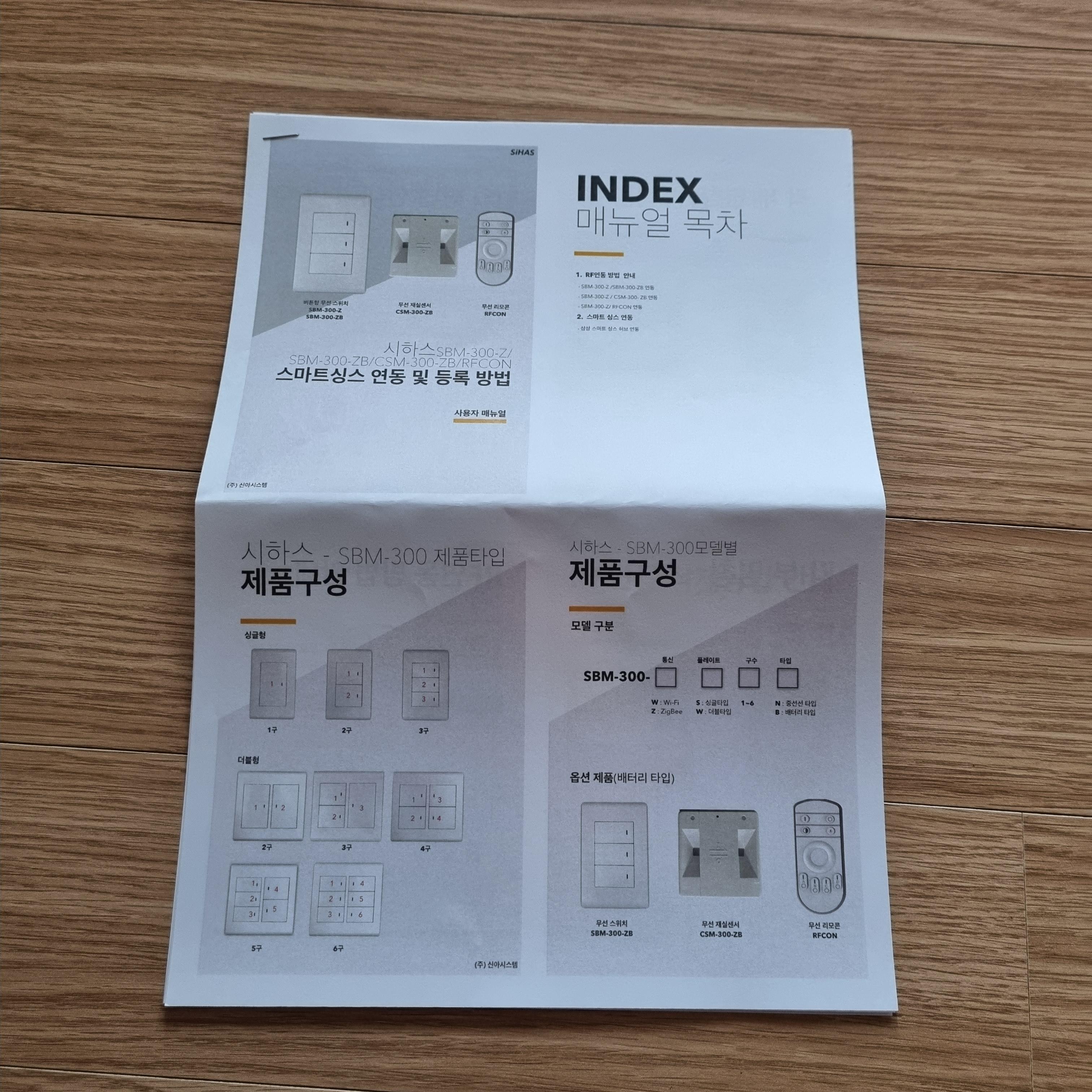

설치는 다들 알아서 ^^;;
스펙은 위 제품 사이트가서 보는게 더 정확하겠죠?
가장 궁금했던 RF연동 얘기부터 시작하겠습니다.
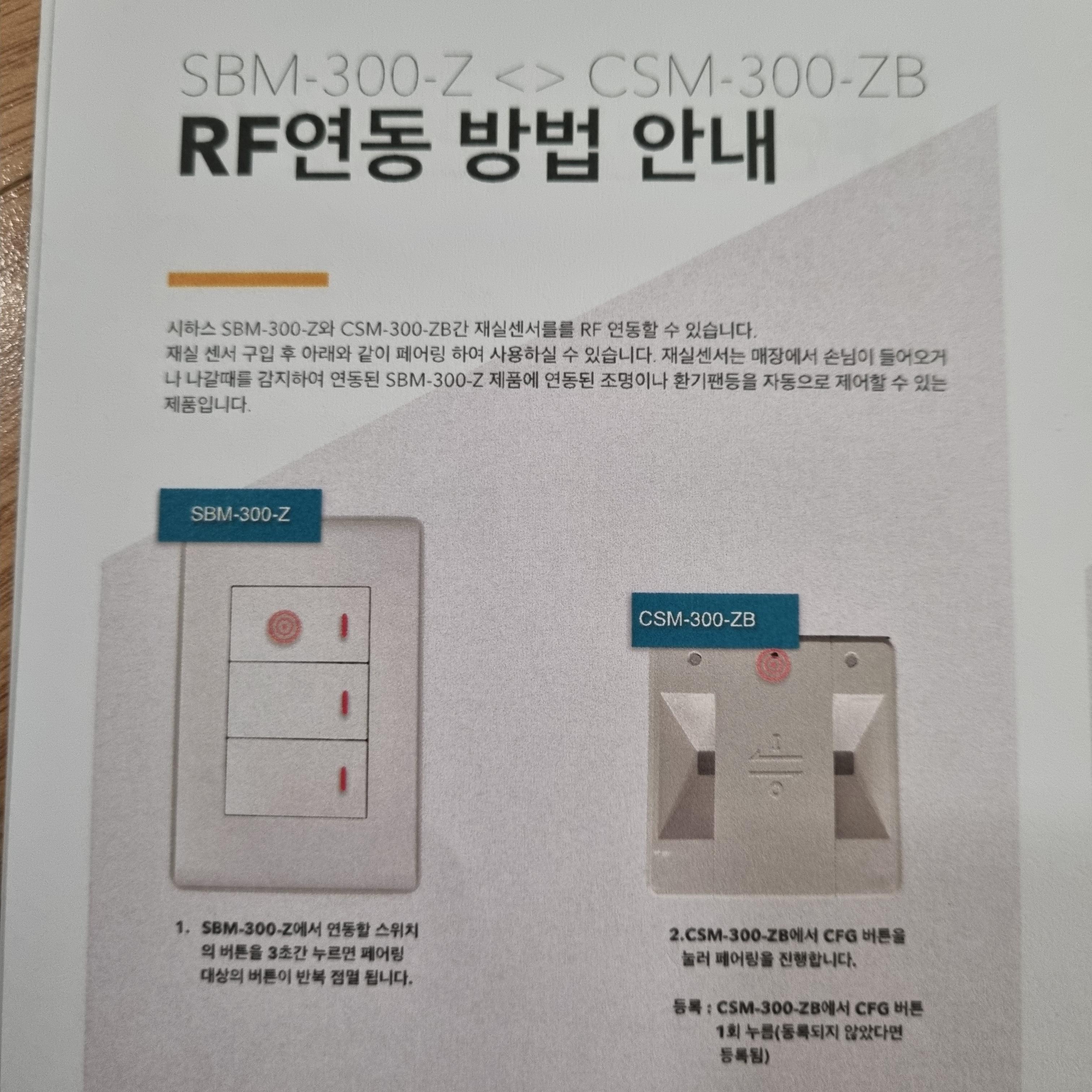
시하스 메뉴얼 pdf 파일 링크
http://sihas.shinasys.com:8080/Guest%20Download%20%EC%A0%84%EC%9A%A9/sihas/SBM-300Z.pdf
다 필요없고 이거만 기억하시면됩니다~~~
| 카운터 센서와 연동르 원하는 스위치의 버튼을 3초간 누르면 led가 깜빡입니다. 그리고 카운터 센서 페어링때 눌렀던(커버벗기고) 버튼을 한번만 딱 누루면 끝 |
연동된 스위치였으면 해제~ 연동된적없으면 등록 방법은 하나 심플합니다
그리고 SmartThings 연동없이 바로 테스트해보았습니다
https://youtube.com/shorts/CpBcVVBMWHI?feature=share
속도가 보탬때랑 동일하게 아주 빠르게 동작하는것을 확인하실수 있습니다..
아래영상은 지난주 시하스 카운터 센서와 헤이홈 멀티 스위치를 SmartThing 자동화(Cloud)기반으로 테스트한 영상인데
딜레이 차이가 있는것을 확인 할수 있습니다
https://youtube.com/shorts/SPHOcrQEpMw?feature=share
SmartThings에도 3구로 문제없이 잘 연동되구요
Router로도 잘 잡힙니다.

이젠 어디에 설치했는지 구매하기까지의 내용들을 주저리 주저리 적어보려합니다
Only 재실 카운터 + 헤이홈 스위치 + SmartThigns 자동화
재실카운터만 받았을때 보탬이 설치되어 있던 상태라 철거 못하고 테스트용으로 드레스룸에 설치했었습니다
여기 후기는 카페에 먼저 올렸었어서 카페에서 보셔요~~
https://cafe.naver.com/stsmarthome/43812
시하스 카운터 약 세시간? 집중 테스트 후기
우선 세팅을 이렇게 했습니다 벽스위치는 헤이홈 3구 매핑은 1구 화장대 조명 - 천정 카운터1 2구 드레스룸 조명 - 옆면 카운터2 골반보다 조금 아래 높이 자동화는 ...
cafe.naver.com
https://cafe.naver.com/stsmarthome/43905
시하스 만 하루 사용기 및 후기쓰시는분들 부탁 only.txt
https://cafe.naver.com/stsmarthome/43812 만 하루 지난 시점 후기 어제 오늘 연차라서 집에만 있었던점 그래서 엄청 테스트를 오래했습니다 ...
cafe.naver.com
https://cafe.naver.com/stsmarthome/43910
시하스 카운터 센서 후기 - 각도 가리고 위치 변경하고 테스트
각도를 가리고 위치를 변경래거 테스트했더니 천정은 좋아진거 같은데 측면은 요상한 현상이 백프로 발생하는데 이유를 모르겠네요 우선 두개다 범위를 흼 절연테이프로 가렸습니다 i...
cafe.naver.com
재실 센서 논란과 업체의 빠른 대응
논란에대한 공지글은 아래글 참고
https://cafe.naver.com/stsmarthome/44038
시하스 카운터 센서 관련 공지 사항입니다
안녕하세요 시하스 입니다 금번 출시된 카운터센서에 대한 진행사항을 알려드립니다. 먼저 카페분들의 많는 기대에 못 미치는 제품을 판매하게 되어 죄송하단 말씀을 드립니다. 보템...
cafe.naver.com
RF 연동의 궁금증
그리고 이제 이번주에 스위치가 출시 된거죠~
출시전 저는 궁금증이 생겼습니다
https://cafe.naver.com/stsmarthome/44193
시하스 스위치와 카운터 RF 연동의 궁금점
구매 직전에 궁금한게 생겼습니다 혹시 시하스 사장님이 보시고 답을 달아주실거라는 기대감에 써봅니다. 그외 아시는분들도 답변 부탁드립니다 모든 질문의 사전 조건은 시하스 허...
cafe.naver.com
업체 답변
| 시하스 1. rf로 카운터센서와 스위치와 연동을 할수있는 방법이 앱을 통해 하는 건가요? -> http://sihas.shinasys.com:8080/Guest%20Download%20%EC%A0%84%EC%9A%A9/sihas/SBM-300Z.pdf 2. rf로 직결한뒤 카운터에 반응하는 스위치 지정은 가능한가요? -> 스위치에서 연동할 버튼을 길게(3초이상) 눌러 RF페어링 대기상태로 만들고 카운터센서에서 CFG버튼 1회 누르면 됩니다. 3. 지정을 못한다면 6구에 연동을 하는 경우 카운터 0이면 6구가 다 꺼지고 1이상이면 6구가 다켜지는 구조인가요? -> 연동된 버튼만 동작합니다. 6구중 1,3,5구가 연동되어 있다면 카운터가 1이상이면 해당 버튼이 ON이 되고 0이면 해당 버튼이 OFF됩니다. |
궁금증이 해결되어 구매!~ 결정
RF 연동후 실제 화장실 조명 제어 테스트
1. 문틀 천장 케이스(이하 문틀위)

신기하게 전주에 드레스룸에서 할때보다 오류가 적어졌습니다.
사장님이 말씀하신 높이의 차이도 있나 싶었습니다 드레스룸 천정은 화장실보단 좀더 높습니다.
화장실의 문틀 높이는 좀더 낮구요
토욜 낮에 설치하고 신기하게도 거의 오류가 없이 잘되서 뭐지 같은 센서인데 왜이렇게 차이 나지 하고 놀랐습니다.
(사장님이 문위로 테스트를 많이하셨다고 하셔서 여기에 높이에 확실히 최적화된 센싱값인거라고 생각이 들었습니다.)
이방식에 근데 한가지 문제점이 !!!
샤워 or 큰일 볼때 문을 완전히 닫은 상황에서 밖에서 와이프가 지나가거나 다른 이유로 움직임이 감지되면...
(요건 제가 일부러 문을 닫은체로 와이프한테 화장실 앞을 지나다니게 부탁해서 테스트하였습니다.)
카운터가 증가 또는 마이너스 되는 케이스가 있었습니다.
증가 케이스때는 화장실을 나와도 아직 1이상이기때문에 불이 안꺼지는 문제가 있었고
감소 케이스때는 화장실 불이 꺼지겠죠?
-> 사실 이거의 방지책으로 카운터센서는 똑똑하게 카운터가 0일때 안쪽 모션이 감지되면 카운터를 증가시키는 기능이 있어서 켜질수가 있습니다. 손을 흔들거나 하는 행위로요
하지만 이 문위 케이스의 경우 센서와 화장실과의 공간이 아예 분리 되었음으로 다시 켤수가 없는 문제가 있었습니다
그외엔 진짜 신기하리만큼 오류는 거어어어의 없었습니다.
해서 제가 보탬으로 안돌아가도 되겠다 판단이 서서 철거를 바로 하였습니다
그래서 이어서 아래 사진처럼 화장실 안 케이스 테스트를 하였습니다.
2. 화장실 안쪽 천정(이하 화장실안)

요거로하니 모든 문제가 해결되었습니다.
다만 여기도 문제가 있었으니....
진입시에 켜지긴 켜지나 in으로 살짝 늦게 인지되서 불이 살짝 늦게 켜지는 케이스가 있었고
꺼지는건 문틀 밟기도전에 너무 빨리 꺼지는 효과가 있었지만
문틀위 보단 요게 더 오류율도 적고 큰일보다 꺼질시에 손흔들면 켜질수있어서 더좋다고 생각하여
현재 글쓰는 시점에는 화장실 안쪽에 설치해놓고 쓰고있습니다.
그외 얘기
1. RF 연동의 아쉬운점
원리는 간단합니다 카운터 올라가면 켜지고 0되면 꺼지는
연동된 스위치가 수동으로 끄게되면 카운터 0도 리셋이 되어야 완벽히 SmartThing 연동 없이도 쓸수있습니다.
저는 그래서 우선 수동으로 스위치 off시에 카운터 센서 리셋 0 하는 자동화를 만들어두었습니다.
요건 펌웨어 업뎃 또는 다음 제품에 반영되었으면 좋을것 같습니다.
2. 잔상 떨림 현상시 콘덴서 설치 하지 않고 할수 있는 Tip
2선식 스위치는 1구 스위치에 연결되는 조명이 잔상 현상이나 떨림 현상이 발생할수 있는데 이경우 동봉된 콘덴서를 설치해야합니다. 저희 화장실 또한 보탬때는 안그랬는데 시하스 스위치는 잔상+ 떨림이 다 나타났는데요
화장실 천정열어서 어렵자나요? 두렵구 귀찮구?
이럴때 1구에 그냥 환풍기를 물리세요 ㅎ 그리고 2구 이후에 조명을 설치하시면됩니다
저는 그래서 콘덴서 설치 없이 완료하였습니다.
3. 시하스 스위치 자체에 대한 소감?
저는 여태 스위치를 이젝스 -> 다원 -> 헤이홈 으로 넘어왔었는데
헤이홈을 특히 젤 좋아했었음 이유는 딜레이 X 라우터 O 릴레이식 X 비프음 X
시하스도 딜레이도 없고 라우터도되고 릴레이식이아니라 딸깍 소리도 없고
비프음도 없구 (원하면켤수있음 기본 off)
가격이 좀 비싸지만 RF 연동도 되고 디자인도 괜찮은 편임
시하스의 버튼 클릭감은 영상으로 보여드리겠습니다
소리 켜고 보세요
https://youtube.com/shorts/XU2x2ZeWhxw

투야 4 버튼의 싼티나는 마우스 클릭감하고다른 감인데...
표현을 못하겠지만 나쁘지않습니다.
아직 이틀간의 후기지만... 만족하여서
과감히 보탬을 제거하였습니다.
몇년간 그래도 우리집 화장실 재실을 완벽히 지켜주었던 보탬인데 떠나보냈네요 ㅠㅠ
이상 주저리 주저리 긴 후기 끝입니다.
'붱이 Story > IoT' 카테고리의 다른 글
| SmartThings 자동화 이해하기 - 멤버 위치 파고들기 (0) | 2021.11.18 |
|---|---|
| SmartThings 자동화 이해하기 - 멤버 위치, 장소 상태 (1) | 2021.11.17 |
| SmartThings 자동화 이해하기 - Stay와 자동 끄기 알아보기 (0) | 2021.07.10 |
| SmartThings 자동화 이해하기 - 선행 조건 알고 쓰자 (0) | 2021.07.10 |
| SmartThings 자동화 이해하기 - 기본 원리 및 트리거란? (8) | 2021.07.10 |