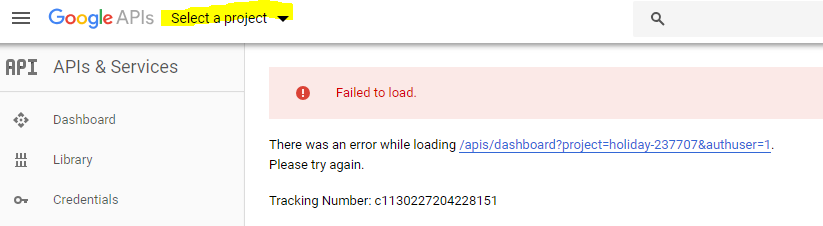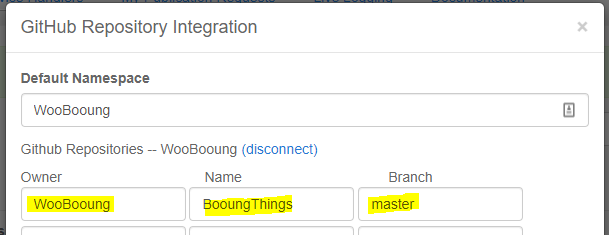※ 우리 부부가 직접 구매하고 사용한 후기입니다.

블로그 쓸려고 사진 찍어둔건... 8월인데 급바빠져서 못쓰고
영상은 이제야 찍고 블로그도 이제야 쓴다.....
우선 자세히 아니고 대충 영상으로 ㄱㄱ
영상은 봤으니 상세 설명 큼지막한거 두개만 소개 하도록 하겠음.
식탁등 자동화 - 모션센서 이용
우선 간단한 식탁부터
이젝스 스위치를 달긴했는데 싱크대쪽은 Aeon가지고 조도랑 모션으로 자동화를 잘쓰고 있었지만
식탁등은.... 도죠히 언제 자동으로 켜지게 해야할지를 감을 못잡아서 수동으로 쓰고있었다....
그러다 식탁 밑에 청소하러 들어갔다가 우연히 든생각으로 해보았더니 잘되더라....
아래는 우리집 식탁모습

식탁밑 모퉁이에 이렇게 모션센서를 달았다 이렇게 되기까지 여러번 실험을 했지만 현재 2달넘게 이상태이다.

설명을 간단히 그림을 그리면 식탁을 그냥 지나갈땐 켜지면 안되고(ok 영역) 식탁에 앉았을때만 켜져야 하는데 위 사진데로 설치하면 진짜 의자를 꺼내서 앉았을때만 켜진다. 물론 반대편에 앉아도 켜진다

켜지는건 아주 나이스하다 진짜 필요할때만 켜진다
if 식탁 모션센서가 감지되면
then 이젝스 식탁등 3번을 켜라
단, 아직도 조율중인건... 꺼지는 타이밍을 못잡고있다.....
if 식탁 모션센서가 2분동안 움직임 없음이면
then 이젝스 식탁등 3번을 꺼라
현재는 웹코어 stay로 2분이상 움직임이 없으면 꺼라로 해두었는데 티비에 정신없이 팔려서 앉아 있다보면 2분은 금방이다 꺼지면 그때마다 다리를 떨어서 다시 킨다.....
요건 약 5분으로 잡으면 밥다먹기전엔 안꺼질까 싶기도 하다... 현재는 2분으로 그럭저럭 만족하게 쓰고있다.. 다리떨면 바로 켜지니....
부엌 설거지 및 요리 영역 - 모션에서 압력센서로 변경
그다음 부엌 설거지 및 요리 영역 자동화

요기는 2년동안 Aeon센서의 조도와 모션으로만 자동화를 썼다
if 조도가 낮고 모션센서가 감지되고 이젝스 등이 안켜져잇으면
then 이젝스 등을 켜라
if 모션센서가 미감지 2분이 되고 이젝스 등이 켜져있으면
then 이젝스 등을 꺼라
헌데 영상에서 보면 다용도실에 쓰레기를 버리러가거나 빨래감을 넣으러가거나
싱크대쪽 볼일이 없는 경우에도
부엌에 진입만하면 모션센서 감지가되서 싱크대부분의 이젝스 스위치가 on이 되어버리곤 했었다...
진짜 요리할때 설거지할때만 켜지고 꺼지는 타이밍을 2분보다 더 단축시키고 싶어서
모션이 아닌 발매트 부분에 압력센서로 배치하였다(침대랑 소파에 쓰던게 잘안됬었는데 다뜯어서 하나로 이었다)

그리고 워터릭 센서에 연결할수 있는 도구?
(네이버 카페 신짱님께서 친히 설계해서 3D Printer로 만들어주셨다 너무 감사합니다)

위 도구를 SmartThings의 Water Leak 센서에 거치를 해주고
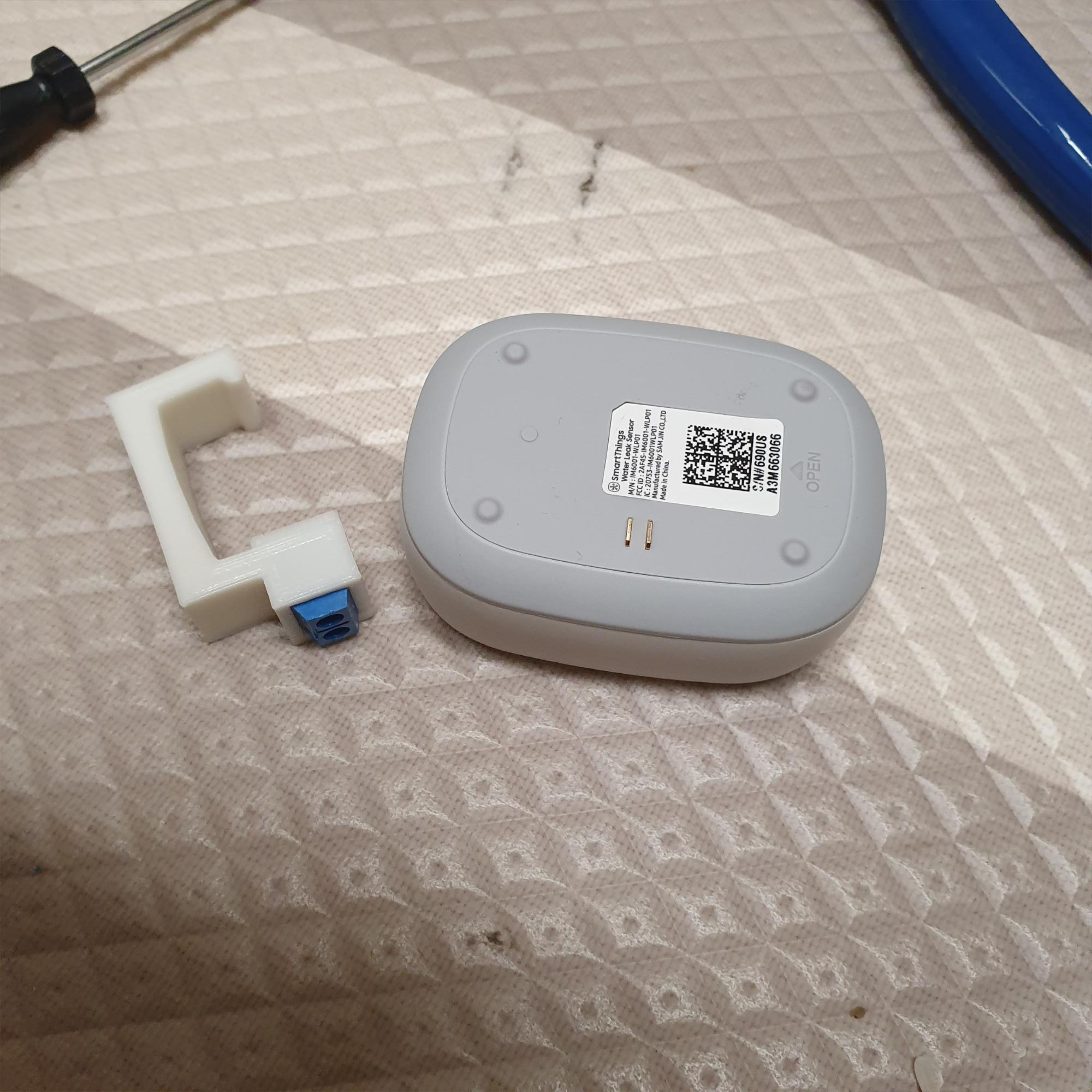
하나로 이은 압력센서의 선들을 연결해서 조여주었다.

그리고 싱크대밑으로 안보이게 놓고

덮개를 덮고..... 발매트를 덮어서 감쪽같이 숨긴 모습

그리고 dth를 개조하여 워터릭을 presence 센서로 인식하게끔 git hub에 올려두었다.
위 dth를 self publish한뒤에 st 워터릭을 허브에 연결하면 presence로 인식되어서 쓸데없는 shm 경고 알람이나 이런것을 벗어날수 있다.

이렇게 하고 자동화를 아래처럼 변경하였다.
if 조도가 낮고 압력이 감지되고 이젝스 등이 안켜져있으면
then 이젝스 등을 켜라
if 압력메트가 30초 동안 감지 안되고 이젝스 등이 켜져있으면
then 이젝스 등을 꺼라
이렇게 변경함으로써 필요할때만 켜지고 기존 2분대비 30초로 줄여서 진짜 필요할때만 켜져있게 되었다.
※ 공감 및 댓글 한마디는 포스팅하는데 큰 힘이 됩니다.
'붱이 Story > IoT' 카테고리의 다른 글
| SmartHome의 첫 시작 단일 네트워크로 만들기 (6) | 2020.05.09 |
|---|---|
| 헤이홈 도어센서를 이용한 소파 압력센서 만들기 (0) | 2020.05.09 |
| 거실 소파에 필립스 휴 스트립 조명 설치 (4) | 2019.01.19 |
| 로지텍 하모니 다운그레이드 하기 (0) | 2018.12.21 |
| 구글홈 미니 벽 거치대 선 정리 까지 해결 - 단돈 4천원 (3) | 2018.11.07 |