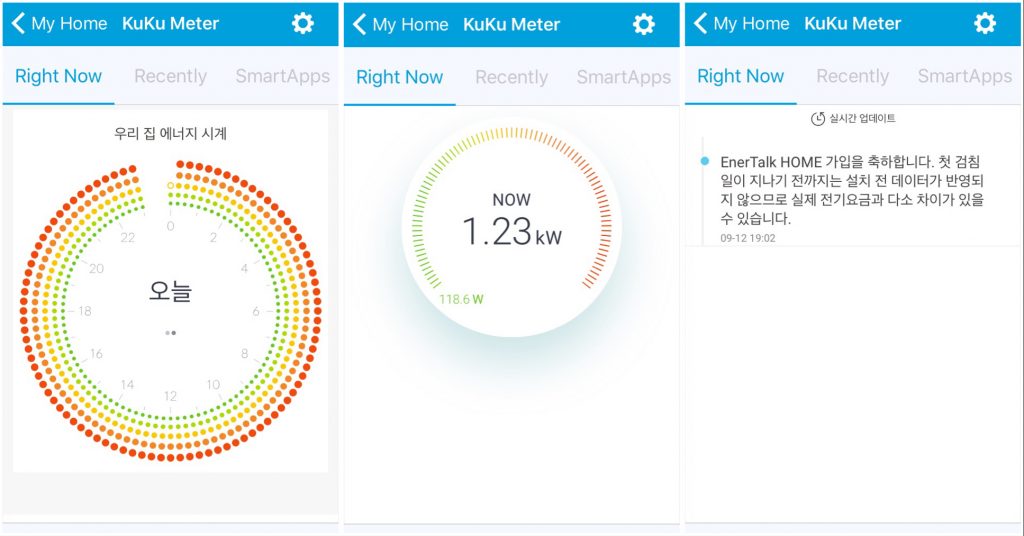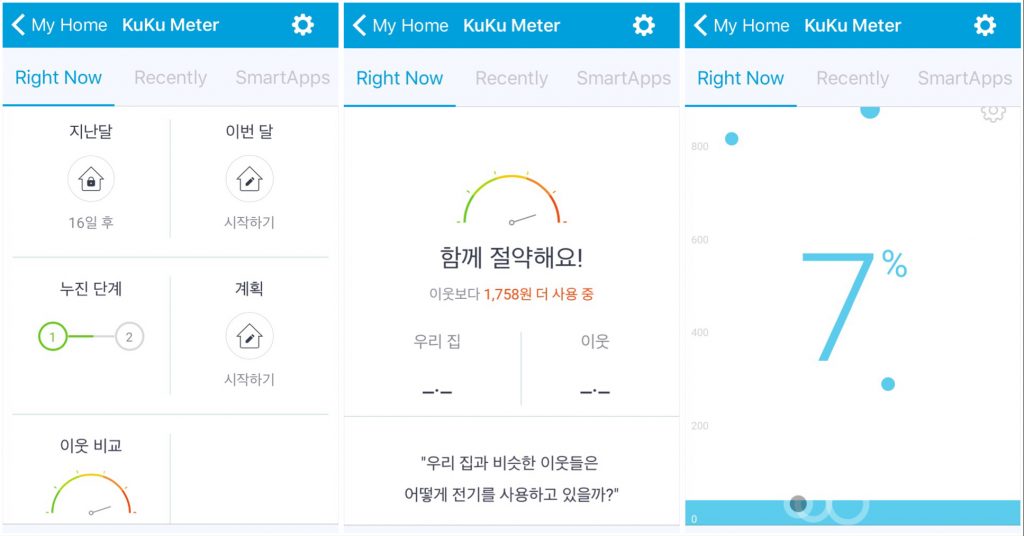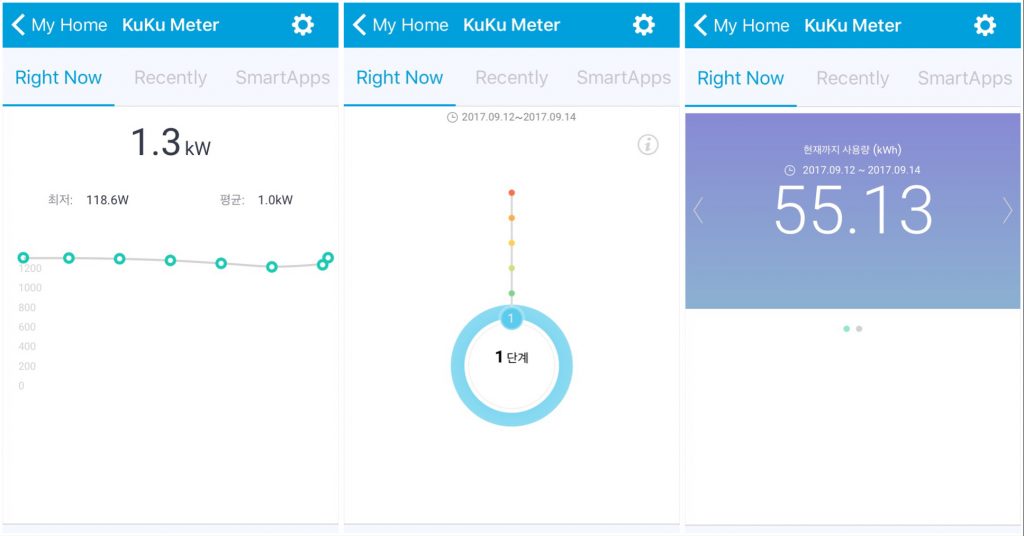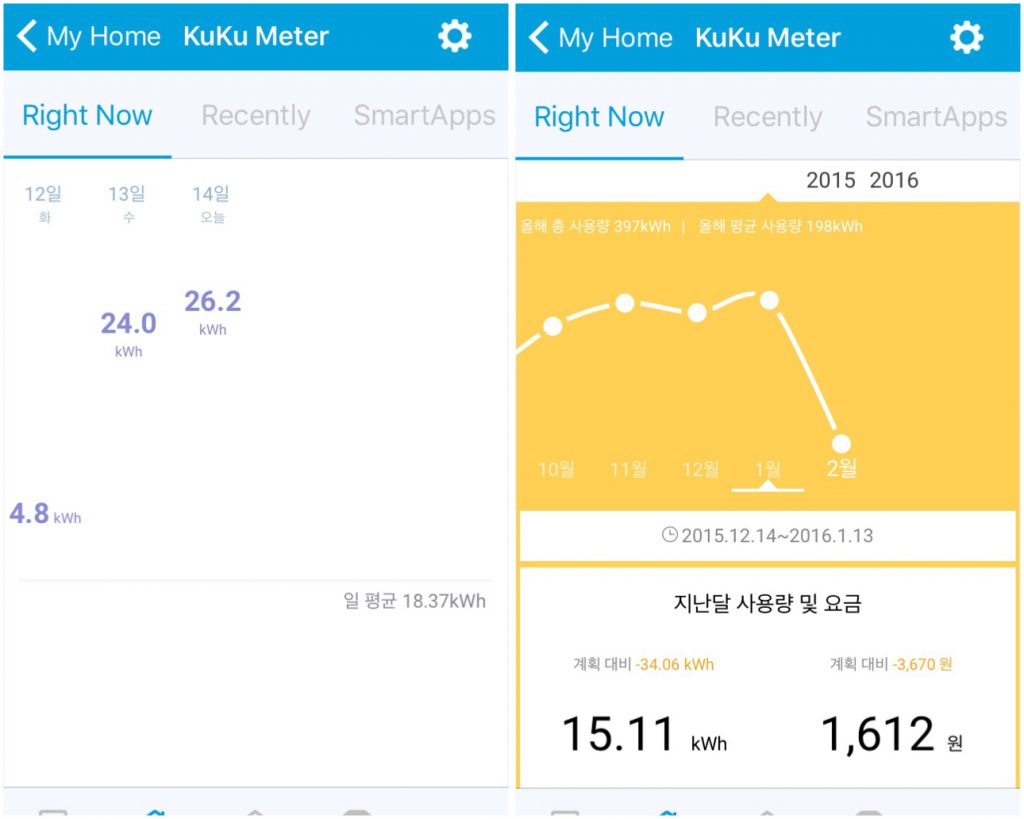※ 우리 부부가 열심히 일하고 야근해서 받은 머니로 구입한 후기입니다
붱이 Story
[붱이 Story/IoT] - 샤오미 전동 커튼 사용기 1탄 - 구입 및 개봉기
설치준비기
순서 잘기억하셔야함
안하면 고생함
오날두님꺼 포스팅 글
대충 보고 혼자 했다가
개고생함
꼭 순서대로 하세요!! 진심임
1. 스폰지들 제거

2. 중간 브릿지? 나사 풀고 가운데로 모두 이동


위에거만 이동만하고 조였다가 낭패봄(낭패본 1인)
3. 속에 보면 쇠가 보인다 높이를 맞춰주는 역할이라는데
잘안움직이니 드라이버로 아래 사진처럼 가운데로 잘 이동 시킨다.

4. 나사를 잘 조이는데 너무 세게 조이면 뻑뻑해서 레일이 안움직인다
다조립해보고 레일 쓱쓱 옮겨보고 뻑뻑하면 조금씩 풀자
5. 커튼 시작부분(이름을 모르겠네) 모터가 끌고갈놈? 뭐여튼 설치(아래 확인)
한쪽은 설치되어 있으니 한쪽만 하면된다



레일 방향은 아래 그림에서 보면
1번이 창가 반대쪽
2번이 창가쪽
을 항하게 설치해야한다

아래 고정대가 레일을 천장에서 잡아주는 역할을 한다.

아래 사진처럼 천장에서 잡아줄예정이다.

우선 방향은 자기 공간에 맞게


참고로 난 첫번째(두개중 위에사진) 으로 했다.
조이는 부분이 창가 반대쪽에 있어야 편하다
아래사진 녹색 모양의 물건은
천정이 시멘트일 경우 쓰는건데
우리집은 나무합판이라 쓰질 않았다.

이제 진짜 설치하면된다.
이날 밤이 늦어서 설치는 못하고 다음날로 미룸
TV밑에 고이 모셔둠

설치기
일찍 퇴근하고 달려왔다.
드릴질을 해야하니 최대한 밝을때 하려고...
오는길에 샤오미 전동 커튼 모터에 연장할 플러그를 샀다.
3처논


샤오미 전선 세가닥과 같은 색상끼리 꽈배기를 꽌담에
각각선을 절연테이프로 잘 감싸고

만약 선이 자기꺼연장선이 두개밖에 없다??
위에서 보면 녹색이랑 노랑 같이 있는거 그선빼고 연결하면된다.
마지막 전체를 절연으로 한번더 감싸서 마무리

암막 커튼 및 속지 제거

이제 고정대? 용어를 모르겠음
이제 고정대 설치를 위해 원래 이썬 레일도 제거

그리고 고정대를 기존 뚫린데 활용한곳도 있고 새로 한곳도있다.
제공받은건 총 8개 고정대를 받았는데
난 6개만 설치했다

그리고 설치시 팁으로 양끝에 모터 부분을 생각해야한다
난 무조건 끝으로 두개 처음 설치했다가 모터 부분은 걸쇠를 걸수 없어서
다시 풀르고 안쪽으로 다시 설치했다
그래서 위에 보면 끝에 간격이 좁다...
그리고 고정대 위치를 잘잡았는지 ... 대보고 맞으면 고정 시작
와이프가 도와주면 그나마 쉽게 할수있다
난 가운데 부분 두개를 빠르게 걸고 고정시킨뒤
양끝을 고정 하니 좀 쉽게 가능했다.

그리고 레일 설치전에 요걸 꼭 하자!!!
난 하기전에 생각하고 있었는데 ㅡㅡ
까먹고 설치했다가 레일을 다시 풀렀다 ㅡㅡ
뭐냐면 이거


꼭 설치전에 걸고 하자 저거의 역할은 오날두님 포스팅에 나와있다
http://blog.naver.com/fuls/220978272108

모터 가리개로 꼭 설치하고 레일을 달자 안그러면 다시 풀러야한다 ㅠㅠ
힘들었음...
이제 레일도 다 달았으니 모터를 끼우자
모터끼울때 화살표부분 걔를 땡긴담에 밀면 고정이된다
마지마 고정시에 힘좀줘야한다... 요때도 개고생

전원을 연결하면 아래처럼 불이 들어온다

Samsung Connect Home Pro에 붙여보자
얘는 다른 샤오미들과 달리 Catchall이 아닌
ST App에서 바로 검색이된다
검색을 하려면 위에 불옆에 버튼하나 있는데 5초간 누루면
샤오미 센서들에서 자주보던 깜빡임이 보일것이다.
그리고 ST App에서 보면 아래 사진처럼 잡힌다.
"Thing"으로

근데 DTH가 없기 때문에
오류가 뜬다 무시하고
smartthigns IDE 사이트로 가서
"Xiaomi Zigbee Outlet"으로 type을 변경해주면 동작이 가능하다
Xiaomi DTH 추가 방법은
[붱이 Story/IoT] - IoT 입문기 5탄 - 샤오미 센서 SmartThings에 연동 및 삽질기
에서 확인하자
이제 Tile에서 On을 해보자
움직인다 신기 신기
는 개뿔 길이 인식이 잘못됬다 영상을 보자
가운데까지는 잘오지만 끝으로 안가고 멈춘다
이짓을 한 4시간을 한거같다 .....
샤오미 전동 모터 리셋
Thing 삭제 다시 붙이기 무한 반복
case 1 가운데 잘오고 끝으로 안가기
case 2 끝으로 잘가고 가운데로 안오기
스트레스 받던중 신짱님이 길이 reset키가 있다는것을 알려주셨다
왜이런걸 숨겨놧을까
모터 밑에 부분을 재껴보자
툭 비스듬히 꺾으면 쉽게 열린다

화살표 부분을 누르고있으면 별표부분에서 불이 번쩍인다

리셋방법은 신짱님의 동영상으로 보면 쉽게 이해된다(아래)
정말 감사합니다 ㅠㅠ 이거 같이 찾아주시느라... 새벽까지..
너무 감사합니다.
아래 과정을 한뒤에 On을 하면 다시 길이를 설정한다.
이걸몰라서 ㅠㅠ 4시간 허비함
이때 설정할때는 가운데로 갈때도 천천히
끝으로 갈때도 천천히 움직인다 그게끝나고
왕복 제대로 동작 시킨 영상
첫 성공 영상이다(아래)
이제 다시 커튼을 하나둘 달면서 시작
속 커튼만 달고 커튼 영상(아래)
암막 커튼을 달고 속커튼 고리에 같이 연결한 영상
모터가 둘다 같이 움직일 힘이 있나 테스트해봄(아래)
힘은 있으나 무리하게 고리를 안쪽에 넣었더니...
암막커튼가운데를 보면 보기싫게 되서 제거
제거후 영상
즉 암막,속커튼중에 속커튼만 움직이게 한 영상(아래)
보너스로 샤오미 버튼에 커튼 연결해두고 촬영
맘에드는 기능으로 손으로 끌어당기면
자동으로 동작한다
영상으로 보자
윗부분을 잡고 힘을줘서 끌어당기면 그담부턴 알아서 동작한다
자동화로는 이런것들이 가능하다
1. 해가 뜨면 커튼을 연다.
2. 해가 지면 커튼을 닫는다.
3. 영화모드(가상 버튼) 를 하면 조명을 은은 하게 켜고 커튼을 닫는다.
더 재미난 자동화 있으면 알려주시면 감사하겠습니다.
너무 맘에들어 안방 커튼도 주문완료~~ 추석다 지날때쯤 올듯
이상 설치 끝~
[붱이 Story/IoT] - 구글홈 정식 출시 한국어로 SmartThings 연동된 기기 상태값 물어보기
※ 공감 및 댓글 한마디는 포스팅하는데 큰 힘이 됩니다.