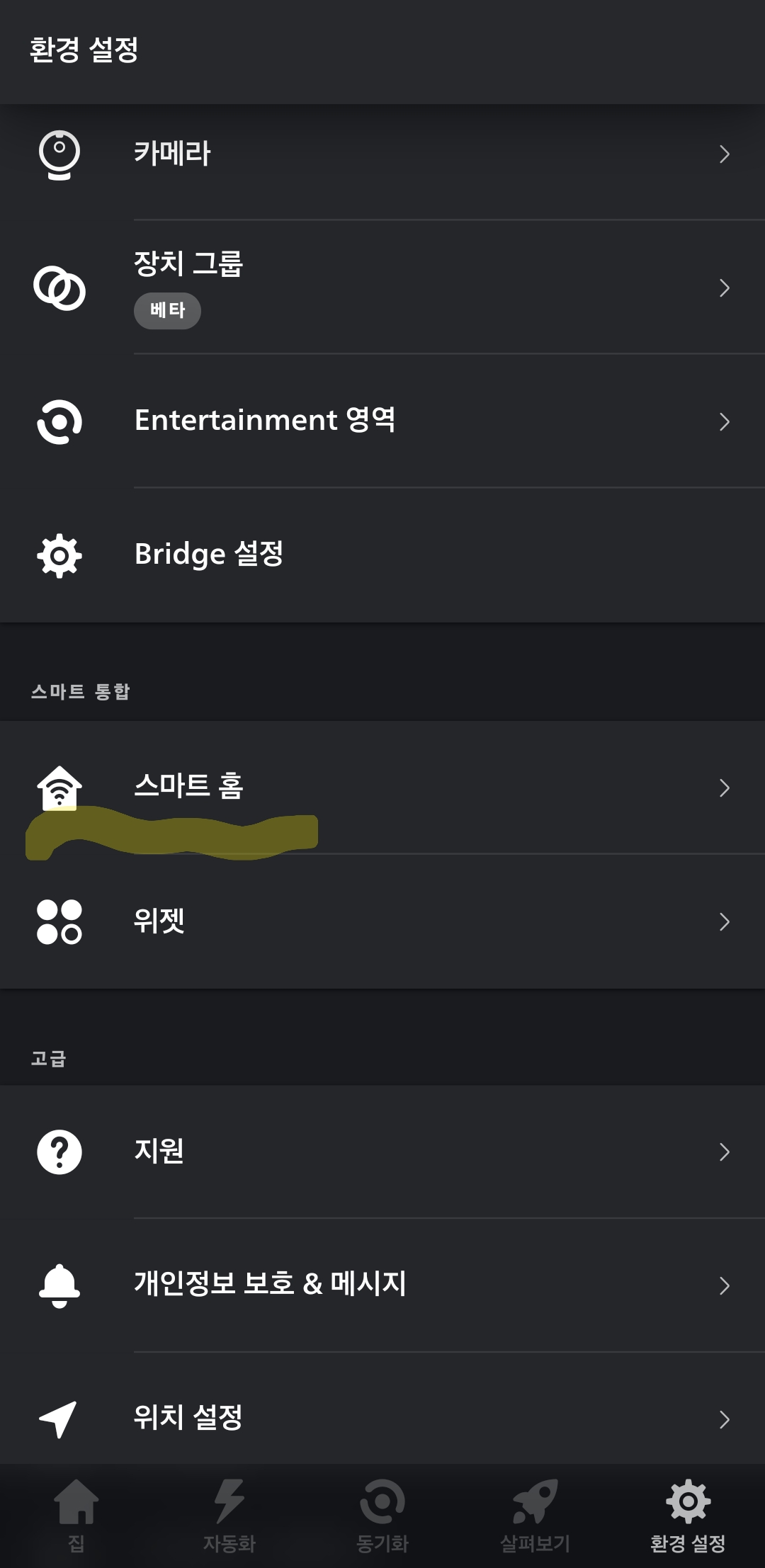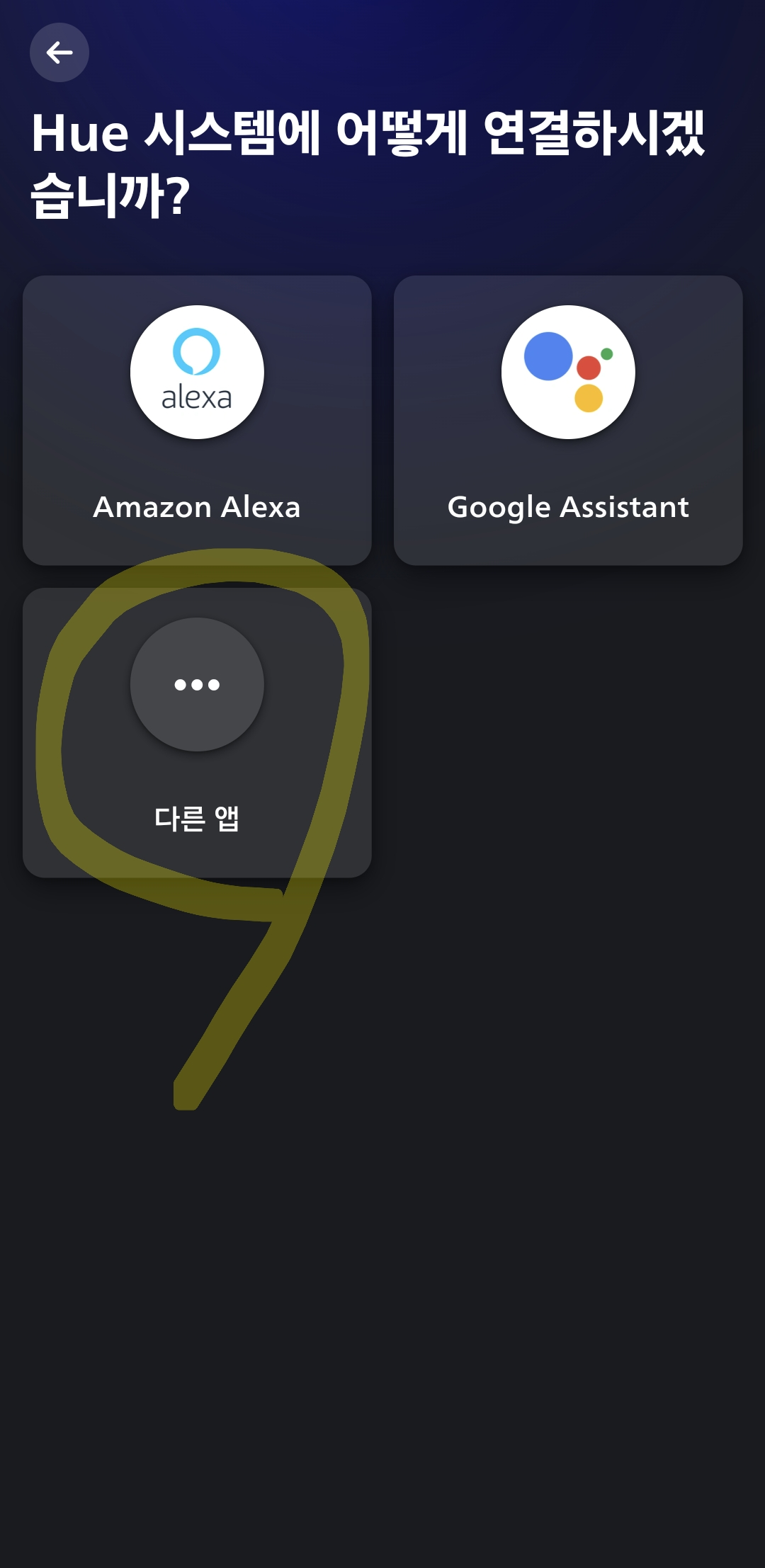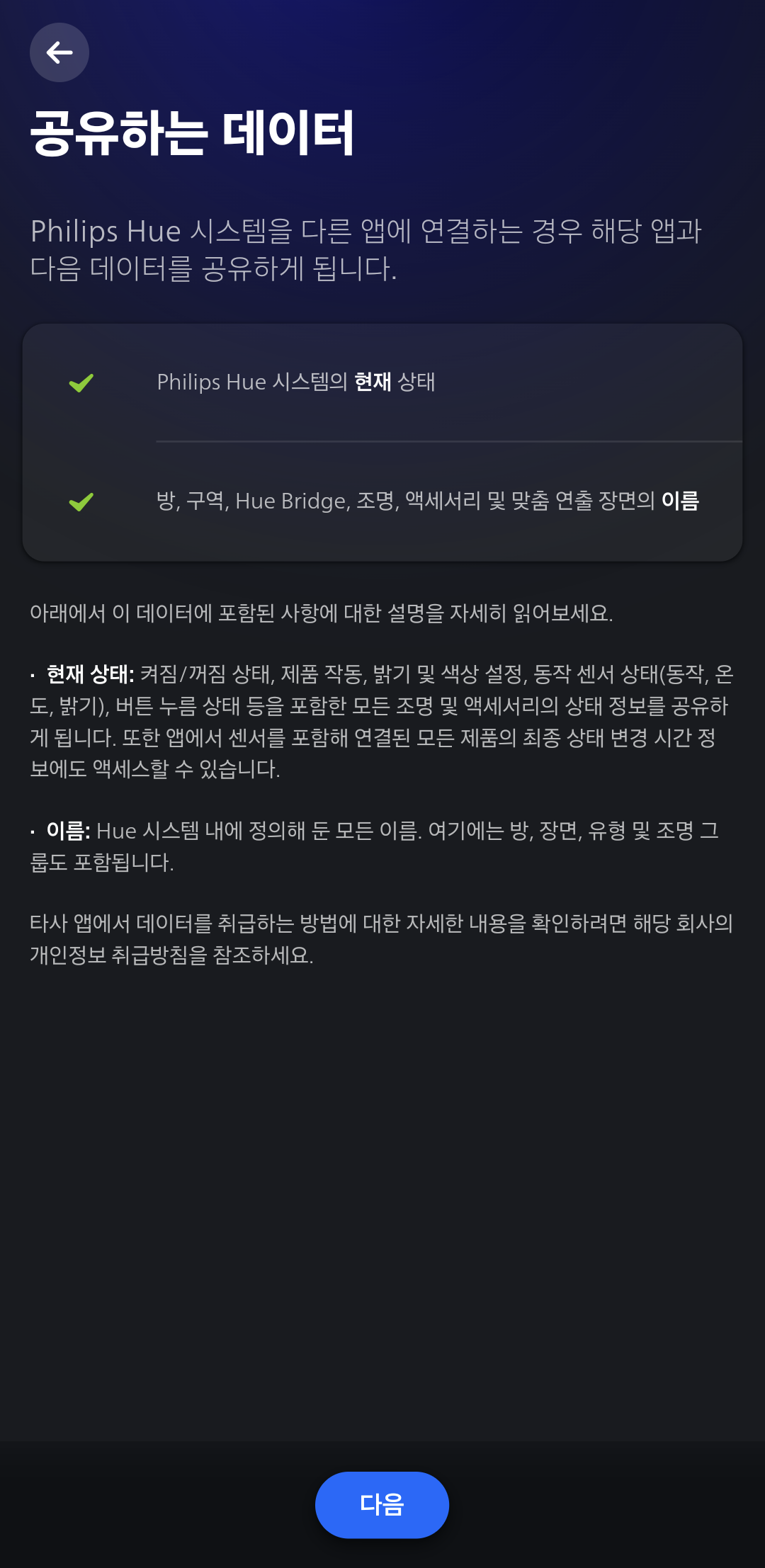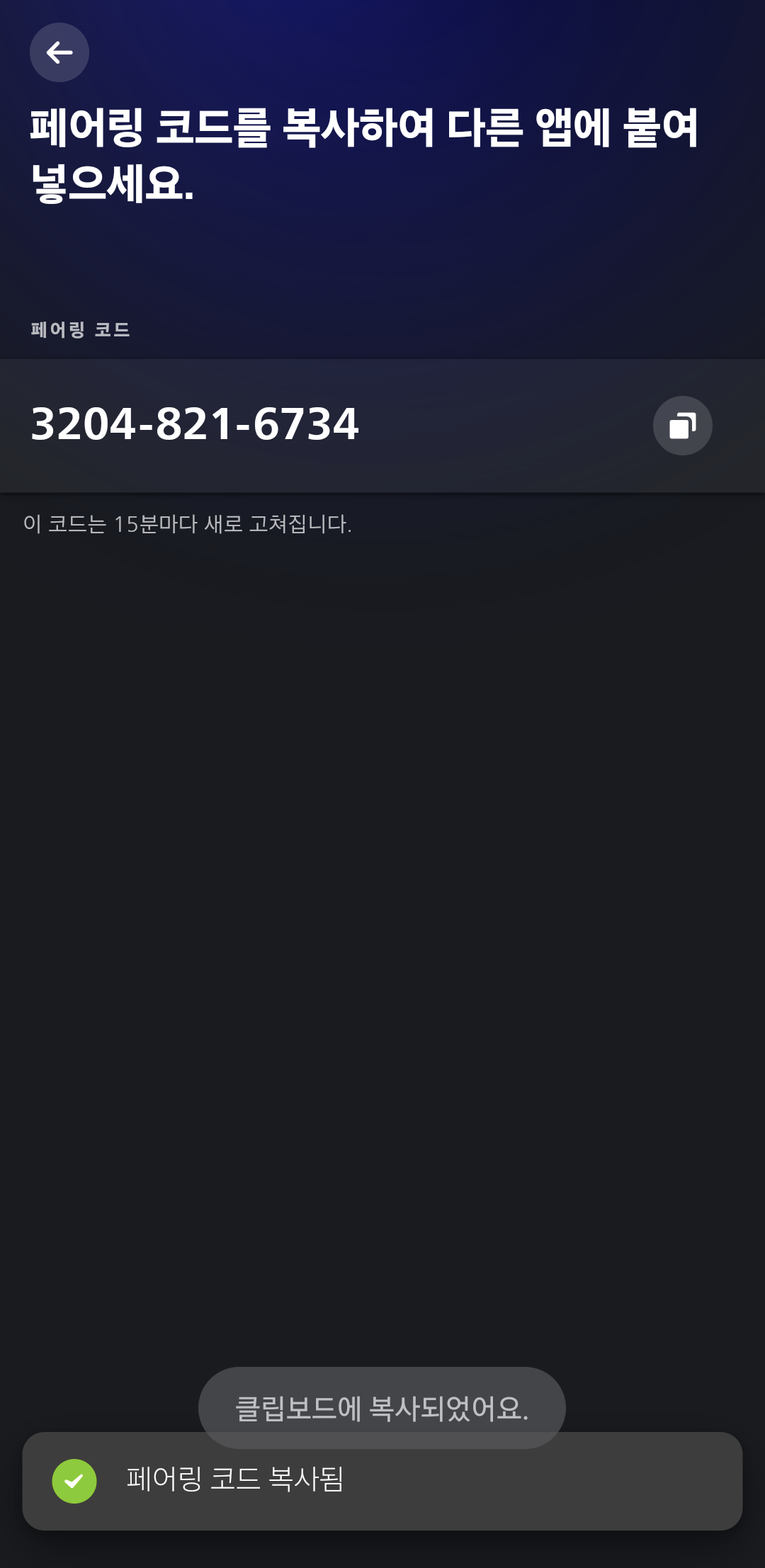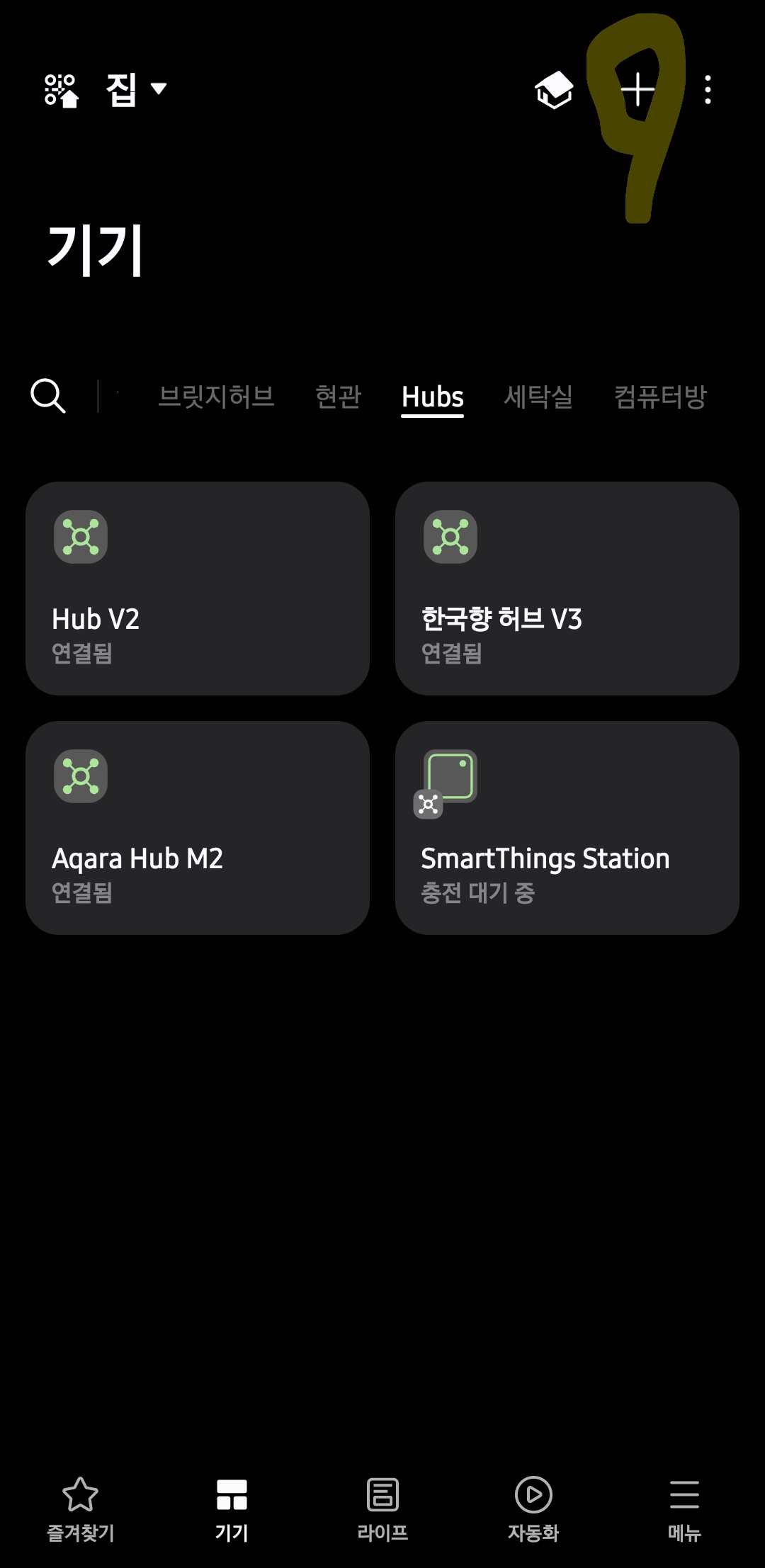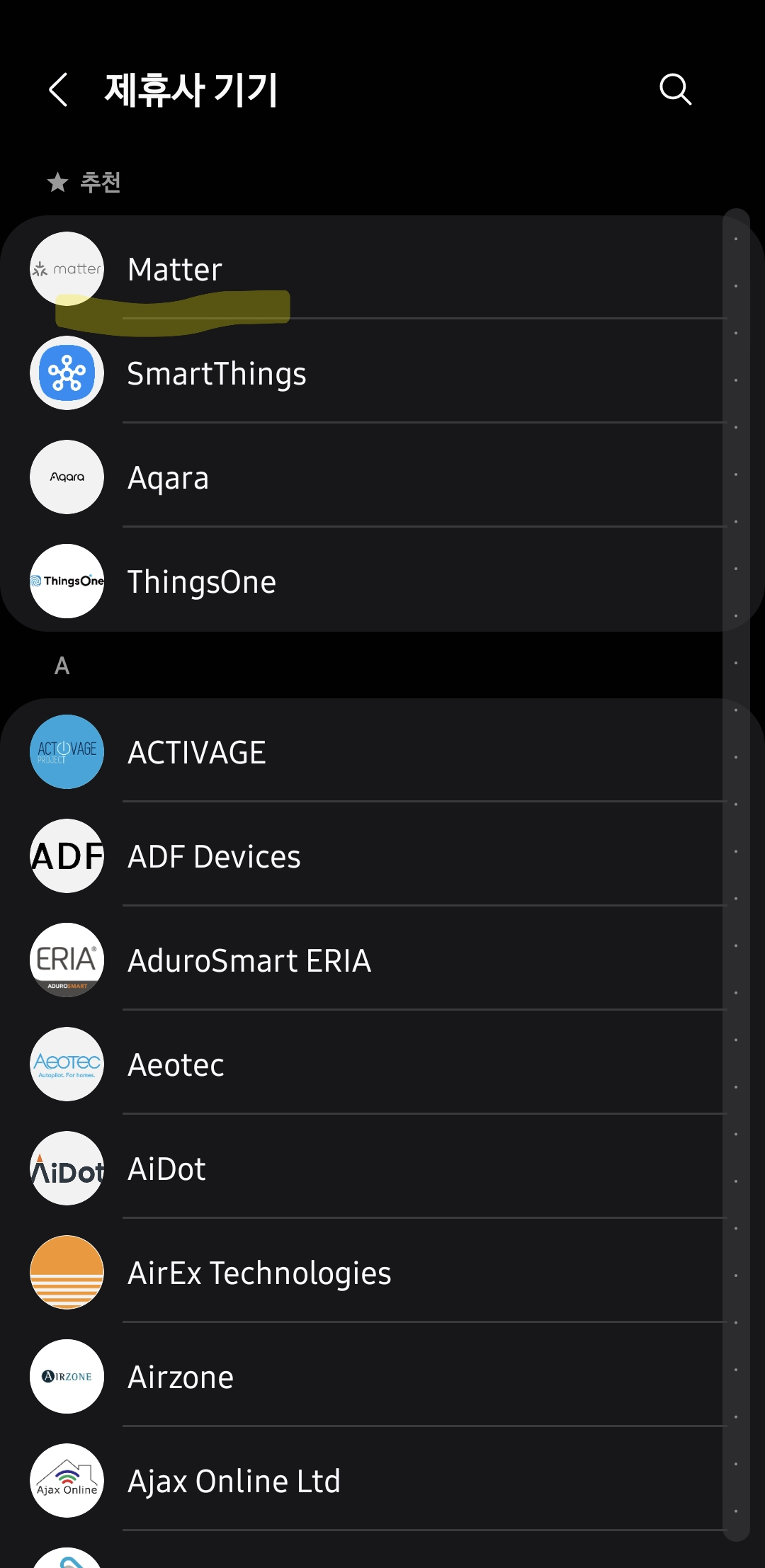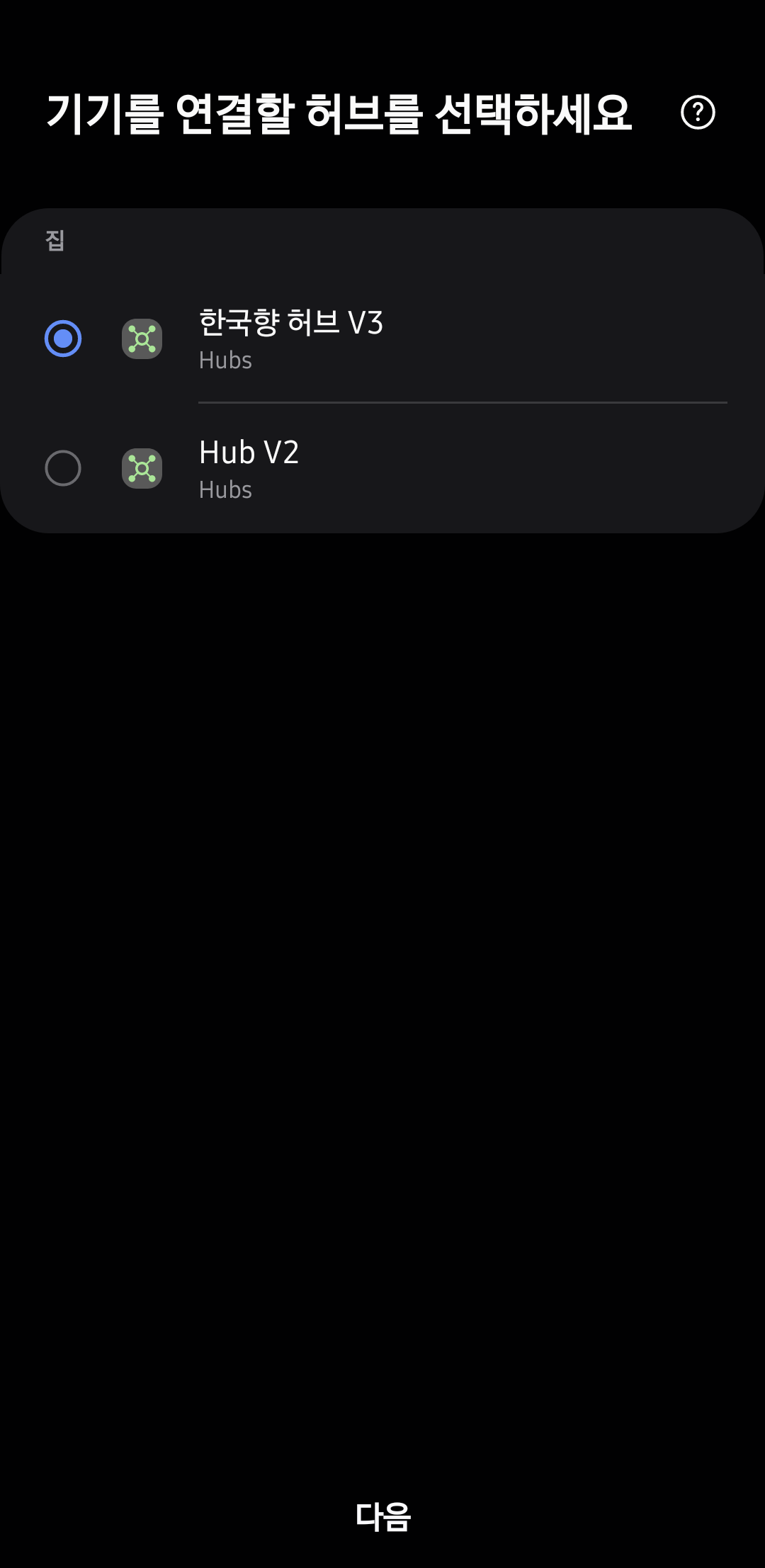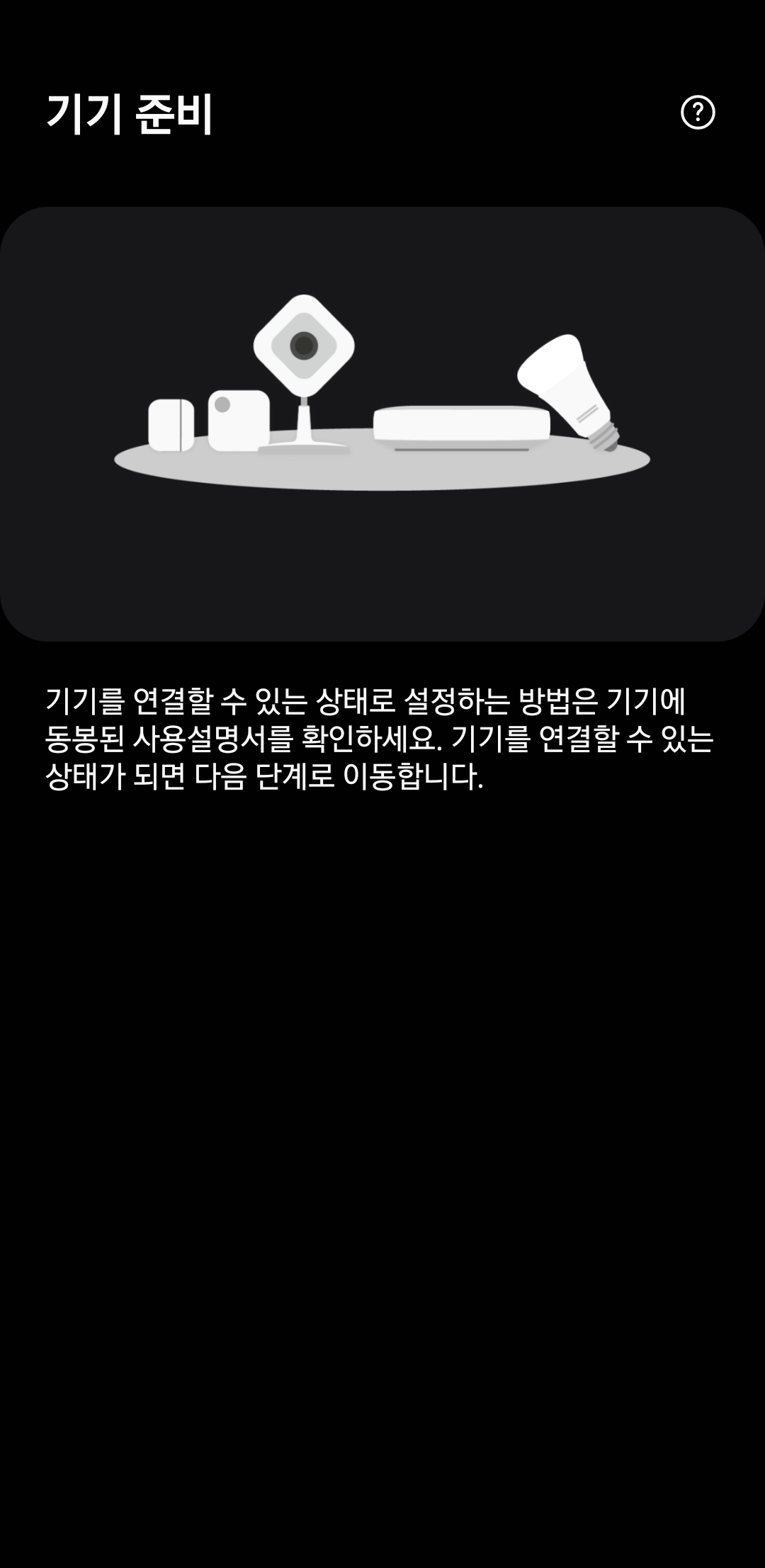※ 우리 부부가 열심히 일하고 야근해서 받은 머니로 구입한 후기입니다
붱이 Story
요즘 잘쓰고 있는 기능인 Samsung Connect Audio Notification
ST에서는 영문 TTS만 제공되었고
구글홈으로는 HA를 이용해서 한글 TTS를 하거나
예전에 은쟈한테 보여준 포스팅도 있다.
[붱이 Story/IoT] - IoT 재미 느끼게 하기 - 구글홈으로 한국어 음성 알림
고수분들의 여러 방법들이 소개되었다.
카페에서 고수분들의 TTS 활용기를 보고
구글홈을 cast-web-api 이용하여 ST에 연결하여 스피커 사용하기
http://cafe.naver.com/stsmarthome/1804
ST WebCore로 구글홈 사용하기
http://cafe.naver.com/stsmarthome/1803
Naver TTS 구글홈에서 사용하기
http://cafe.naver.com/stsmarthome/1815
Samsung Connect로 쉽게 TTS 하는법을 소개하려고한다.
앞서 TTS가 되는 기기가 있어야한다.
Frame TV 구입때 사은품으로 준 R6가
Audio Notification이 되어서
R6를 사용하였다.
그외 Bose나 최신 삼성 Sound bar도 된다
확인은 Samsung Connect App 지원기기 목록에서 확인바랍니다.
우선 음성 먼저 듣고 설정방법을 소개하겠음
1. Bixby 여성 Version
"힘찬 하루 되세요. 출근길 조심하시구요. 외출모드로 변경하겠습니다."
2. Bixby 남성 Version
"어서오세요. 재실모드로 변경되었습니다. 거실 전등를 키겠습니다."
3. Bixby 남성 Version
"자동화 모드가 시작됩니다."
4. Bixby 여성 Version
"아빠가 도착했습니다."
Samsung Connect를 이용하면
Bixby TTS로 재생되어서 꽤나 자연스럽게 느껴진다.
이제 설정방법에서 대해서 알아보자
우선 포스팅을위해 가상 스위치를 만들고
이 스위치에 의해서 TTS가 되도록 설정할것이다.
1. 자동 실행 규칙을 만들자
맨 왼쪽에 가상 스위치가 켜지면 TTS가 울리는 자동규칙을 만들어볼것이다.
대시보드 | 디바이스 | 자동실행
"자동실행"을 선택하여 "추가"를 누르면
장소 선택이 나온다 현재 우리집에서 자동규칙을 만들예정이니
우리집을 선택
2. 조건 지정
"언제 사용할까요?"
+ 선택
우린 스위치를 조건으로 사용할 예정이니
두번째 항목 "디바이스 상태에 따라" 선택
수많은 Device중에
만들어둔 "TTS TEST SWITCH" 선택
켜질때를 트리거로 잡을거니 "켜짐" 선택
이제 조건은 완료되었고
3. 동작 지정
아래 두번째 사진에서 동작 선택
동작할 디바이스는 기호에 맞게 하면되지만
오늘 포스팅은 TTS만 울리게 할예정이니
"알림" 선택
메세지를 입력할수 있다. TTS로 나오기원하는 문구를 적고
"오디오 알림" 을 선택해보자
지원기기가 있다면 알아서 오디오 노티피케이션이 되는 스피커가
목록에 뜬다
R6가 뜬걸볼수있다.(미리 ST에 연결되어있어야한다.)
R6 선택하자
선택하면 메뉴가 더 활성화된걸 볼수있다.
예약된 시간에만 울리게 할수있고
음성 스타일을 남성 또는 여성으로 선택할수있다.
언어는 현재 영어와 한국어만 지원하고 있는걸 확인할수있다.
모두 설정을 완료하고 저장을 하면 룰이 완성된것이다.
그리고 가상 스위치를 켜면 결과가 요것이다
Bixby 여성 Version
"문이 열렸어요"
아주 간단하게 세팅할수 있다.
유용하게 쓰고있다.
단 단점도 있다... 나에겐 치명적이진 않지만
카페에서는 이미 이것으로 불편을 겪고계신분들이 계신다.
1. 트리거 후 Audio가 출력되기까지 시간이 걸린다.
알림 popup이 뜬후 약 3~4초후에 TTS 음성이 출력된다.
소리가 좋고 세팅이 편하니 감수할만하다.
2. 음악 재생중에 TTS가 울리면 TTS종료후 이어서 재생이 안된다...
한예로... TV 사운드를 R6에 연결해서 TV보고있다가 알림이 울리면
R6가 끊기고 TV자체 오디오에서 소리가 나온다
또는 음악 재생중에 알림이 울리면 Resume이 되지않아
음악 재생을 다시 해줘야하는 문제가 발생한다.
이것도 음악을 자주 듣지않고 이제 카카오미니로 듣는다
TV와 연결은... 은쟈가 싫어해서 안쓰니 ... ㅠㅠ
그리고 카페 메니저님의 적극 VOC로 2번은 삼성에서 수정해준다고 했다.
http://cafe.naver.com/stsmarthome/1685
여튼 나에겐 1 2번을 감수하고도 너무 매력적인 기능인건 확실하다!!!
==============================================
구글홈 / 구글홈 미니로도 가능하다
[붱이 Story/IoT] - 구글홈/미니 Bixby TTS-Samsung Connect Audio Notification 사용
※ 공감 및 댓글 한마디는 포스팅하는데 큰 힘이 됩니다.