※ 우리 부부가 열심히 일하고 야근해서 받은 머니로 구입한 후기입니다
붱이 Story
오랫동안 업데이트가 없다가
Samsung Connect가 업데이트 되었다
업데이트 적혀있는 내용을 바탕으로 뭐가 업데이트 되었나 보자
장소에 방 기능 추가
기존엔 하나의 장소에 모든 디바이스가
규칙없이 나열되어있었다
일일이 하나하나 손으로 drag drop으로
보기좋은 순서대로 배치해야하는 불편함이 있었다
SmartThings에서 이미 제공되고 있던 Room기능을
Samsung connect에도 적용한듯하다.
서로 연동이 되고있었다.
(아래) SmartThings의 Rooms
Samsung Connect의 Room 기능
장소 : 우리집
장소 아래 여러방으로 나열되어있다.
왼쪽 오른쪽으로 swipe로 이동가능
 |  |  |
 |  |
 |  |
깔끔하게 정리가 되었고 각 룸내에서 DragDrop으로 또 순서를 수정할수있다.
Panel에 모드 실행 버튼 추가
이기능은 사진 두장으로 다표현이 가능하다
왼쪽에 Samsung Connect에서 만든 모드(왼쪽 화면에서 외출, 귀가, 문 열기, 등등)
기존 나는 모드를 실행하기 위해서
폰 전원키 -> 락해제 -> Samsung connect를 찾아서 실행
-> 원하는 모드를 실행
이번 업데이트를 통해 세번만에된다
폰 전원키 -> 패널내리기 -> 원하는 모드 실행
 |  |
자동 실행 규칙 개선
기존 자동화 규칙은 진짜 쓸만하지 못했다
테스트만 해보는용도?
그래서 난 모든걸
SmartThings CoRE를 이용하여
자동규칙을 설정하고 썻었다
근데 이번 업데이트를 한뒤 모든 규칙을
Samsung Connect만으로 끝낼수있었다.
이번 기능은 이 자동규칙 하나로 모두 설명이 가능하다.
가장 잘쓰고있고 너무 만족하는 자동화 규칙
새벽에 물먹으로 부엌갈때 쓰는 룰이다.
이번업데이트로 자동규칙에서 새로운 기능을 나열하자면
1. 그리고, 또는 기능
아직 두개를 복합적으로 쓸순 없지만 그전에 없던 기능으로
조건에서 그리고와 또는으로 디바이스나 기간들을 좀더 쉽게 구성할수있다
CoRE엔 여러 and와 or로 조건을 지정할수있는데
추후 Samsung Connect도 지원되었으면 좋겠다
초보자용 고급자용으로라도...
2. 한디바이스에 여러 액션 지정 기능
기존엔 한디바이스의 액션을 위의 스샷처럼 불가능하였다
켜기만 하거나 밝기만 바꾸거나
하지만 이번 업데이트에서는 켜면서
색상도 바꾸고
밝기도 원하는 밝기로 지정해서
하나의 자동규칙에서 지정할수있게됬다.
3. 자동규칙 실행되는 기간 지정
요것도 아주 맘에 드는 기능중에 하나다
기존에 위에 부엌 조명기능을 만들기위해
두개로 나눴었다
1. 모션센서가 동작하면 라이트를 켜라
2. 모션센서가 동작이 감지 되지 않으면 라이트를 꺼라
시간 지정이 가능하여 한 자동화 규칙에서 설정이 가능해졌다
위에 스샷에서 켜짐(30초) 를 보면 알수있다.
라이트와 Outlet 제품만 지정 가능한것 같다.
아쉬운점이 있다면
직접설정에서 시간 단위가 없어서
직접 설정하기전까진 단위가 뭔지 알기 어려웠다
현재 최대는 1시간이 최대고
 |  |
왼쪽이 분 오른쪽이 초이다.
아울렛같은걸 쓸때
로봇청소기나 다이슨에 물려있는 스마트 플러그는
로봇청소기는 3시간 완충
다이슨은 넉넉잡고 6시간이면 완충된다
그뒤로 전원을 줄필요가 없다
이럴때 자동해제가 6시간 까지 가능하다면
룰을 두개 만들필요없게된다.
지금은 룰을 두개 만들어서
화요일 금요일 마다
로봇청소기 Oulet 3시에 ON
로봇청소기 Outlet 7시에 OFF
다이슨은 주말에 자주쓰기때문에
금요일에 미리 충전시켜둔다
새벽 1시에 on
아침 7시에 off
하고있다.
light는 그렇게 오래 굳이 켜놓을 이유가 없지만
아울렛만이라도 시간 지정을 길게 가능하면 좋겠다
4. 일출 일몰 시간 지정
이기능은 한국 계정에선 동작하지 않아서 업데이트 리스트에 안보이나보다
US계정에서만 해당 기능이 보인다
일출 일몰 전후로 시간을 지정하여 자동규칙을 생성할수있다.
우리집에서 근데 딱히 할만한게 없다.
지금 샤오미 전동 커튼과 레일을 주문한 상태인데
아직 안왔다.
샤오미 전동 커튼이 오면 일출 일몰에
커튼이 자동으로 열리고 닫게 할 예정이다
이상 업데이트 내용은 다 다룬것같다.
다음달 업데이트도 기대된다
※ 공감 및 댓글 한마디는 포스팅하는데 큰 힘이 됩니다.
'붱이 Story > IoT' 카테고리의 다른 글
| Remotec dry contact를 이용한 현관문 열기 - Gateman 무선연동기 SmartThing으로 제어하기 (10) | 2017.09.27 |
|---|---|
| DIY 압력매트를 샤오미 도어에 연결 - 소파와 침실매트에 활용 스마트홈 자동화 (6) | 2017.09.24 |
| 에너톡 (EnerTalk) 설치 및 KuKu Meter 사용기 (6) | 2017.09.18 |
| 쿠쿠 하모니 상태 싱크 Door sensor 지원 (4) | 2017.09.17 |
| 스마트 다운 라이트 DIY (11) | 2017.09.04 |















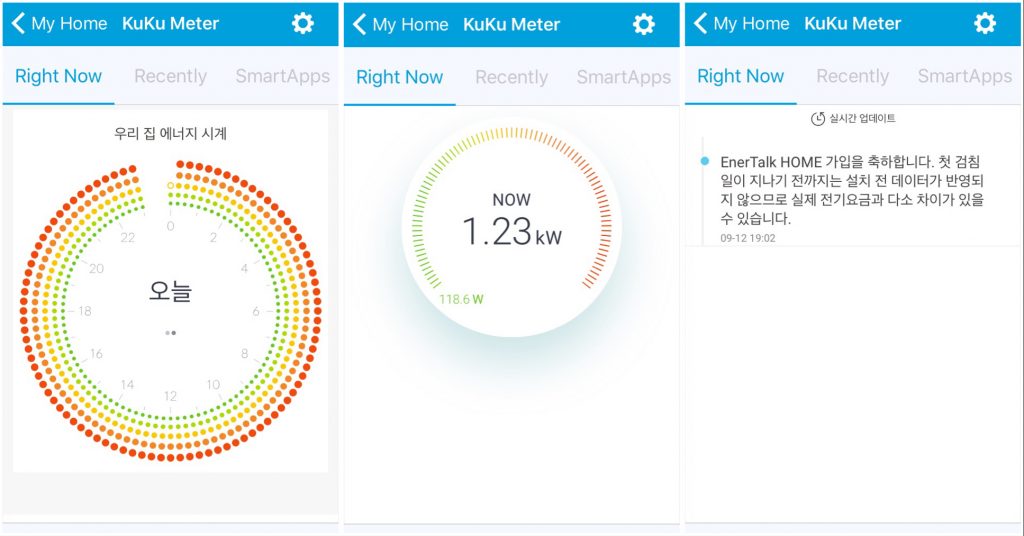
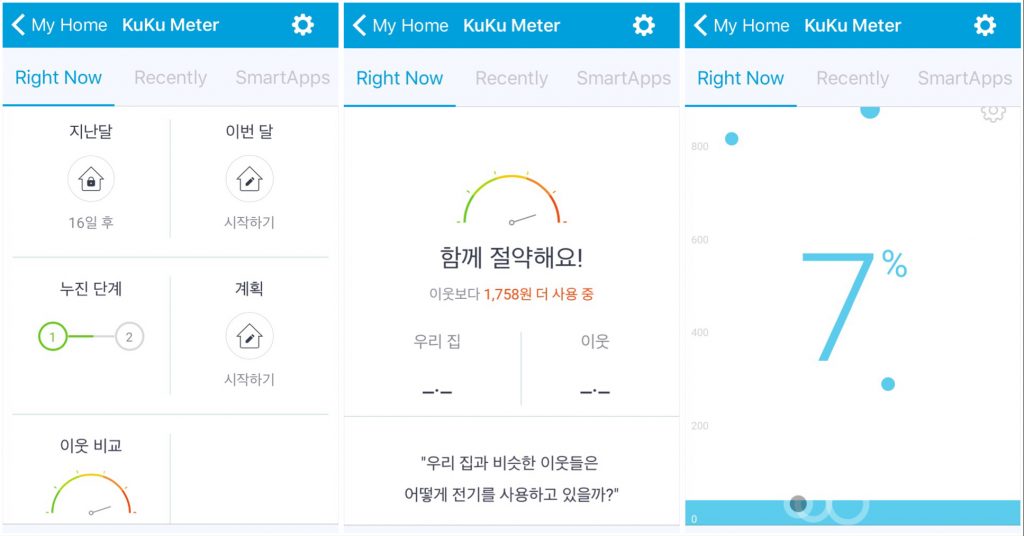
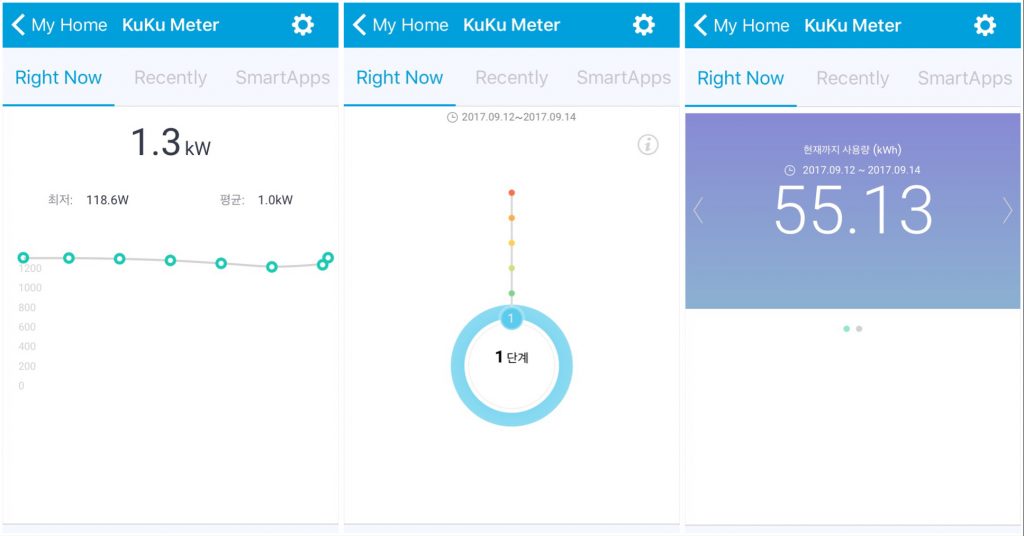
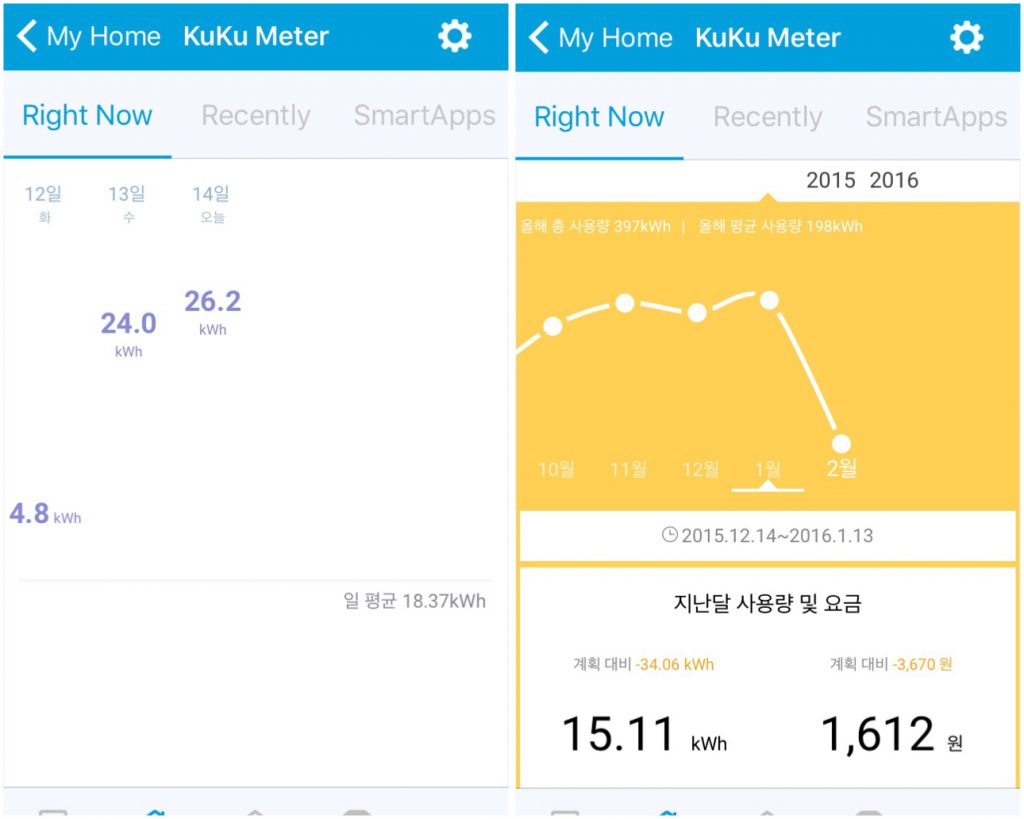








































































































Hey there,
Thanks for reaching out to us! We were able to push a quick fix to your Hub, and your ZigBee state is now showing functional. If you wouldn't mind confirming that everything is working as intended, and definitely let me know if you have any other questions or concerns. Have a great rest of your week!
Cheers,
Paul
SmartThings Support