※ 우리 부부가 열심히 일하고 야근해서 받은 머니로 구입한 후기입니다
붱이 Story
우리 카페에서 많이 얘기가 되었던
에너톡 EnerTalk
이것이 무슨물건인가하면
집안 두꺼비집에 설치되어
집의 전체 전력량을 체크할수 있는 핫한 기기이다.
SmartThing 연동만 되면 사고싶다는 물품으로 많이 얘기되었었다.
근데 smart app만들 자신은 없고
HA로 Open API 연결해서 ST로 연결해서 써야겠다고 생각하고
질렀는데 말씀드리니 조용히 계셨던...
KuKu님이 만들고 계시다며...
그래서 에너톡이 오자마자
빠른 개발을 위해 내 계정을 헌납했다
그리고 재촉했다
불과 ...이틀만에 완성되었다.
재촉의 결과다
여튼 그 에너톡 설치기와 사용기 포스팅이다.



구성품은 심플하다
EnerTalk 설치
이제 우리집 두꺼비집으로 가자
아래 공간을 뜯고

빈공간에 에너톡 내장형을 설치할거다

모든 메인과 서브를 다끄고 시작하자
EPS부터 끄면 더좋다
좀 전기 잘안다는분들도 위험하니
다 내리고 시작하자
먼저 메인 빨간선 부분에
에너톡 비접촉 전류 센서를 건다.(아래확인)

아래는 설치완료된 후의 사진이다
화살표의 에너톡 검은선 두선을
가까운 곳 서브의 전원에 같이 물린다.
드라이버로 잘 조이자

설치 완료된 사진 (아래)


전원을 다올리고 공유기도 부팅이 끝나면
에너톡 앱을 설치하자
공유기가 켜져있어야하니 꼭 공유기 동작하는것 확인하고
설정 시작하자
설정은 앱설치하고 하라는대로 하면 쉽게 붙으니 따로 설명하지 않겠다.
아래처럼 현재 전력량이 올라온다. 신기하다

헌데 난 Basic 모델로 구입했는데
Light로 되어있다 고객센터 전화해서
구매처와 시리얼 넘버를 알려주면 확인 후
Basic으로 바로 변경해준다 (실수라고한다)

설치는 이정도로 하고
쿠쿠미터 KuKu Meter 소개
Enertalk Open API를 사용하여
SmartThings와 연동이 가능하게 하여
Power Meter와
Energy Meter를 ST Trigger로 활용할수있게 해주는
SmartApp이다
이미 원작자 쿠쿠님이 잘소개해줬으니
설치 및 설정법은 아래 링크로 확인
http://kuku.pe.kr/?p=6813
아이폰 smartThings 앱애선
그래프도 보이고 공식 에너톡 앱보다 더 좋다
출처 : http://kuku.pe.kr/?p=6882
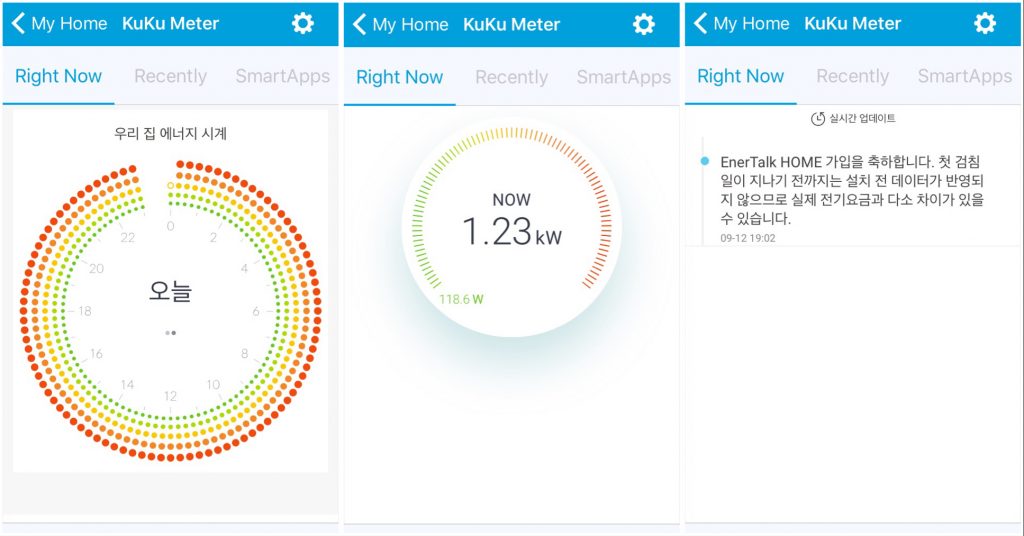 “Energy Clock”, “Real Time v3”, “Notification”
“Energy Clock”, “Real Time v3”, “Notification”
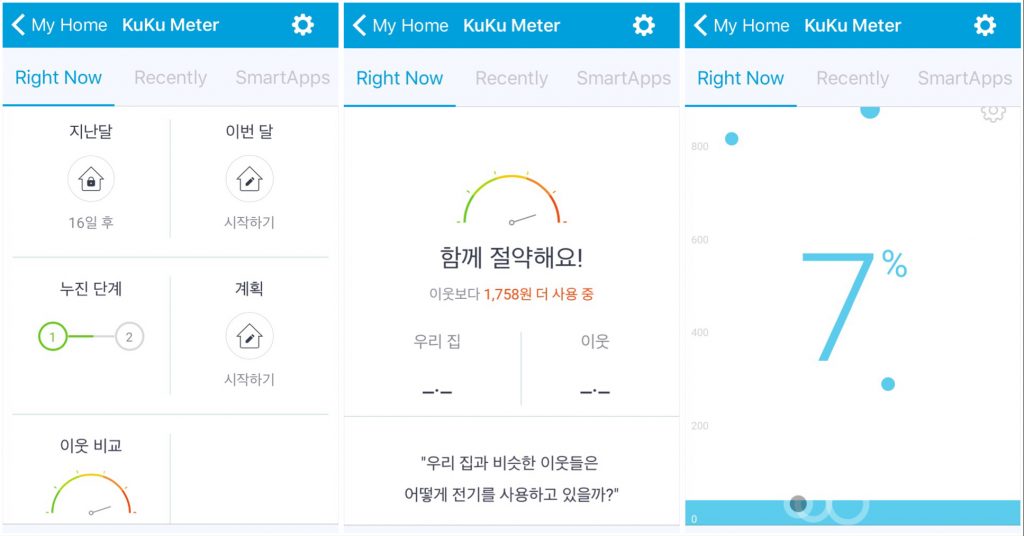 “Home”, “Neighbor Comparison”, “Usage Plan”
“Home”, “Neighbor Comparison”, “Usage Plan”
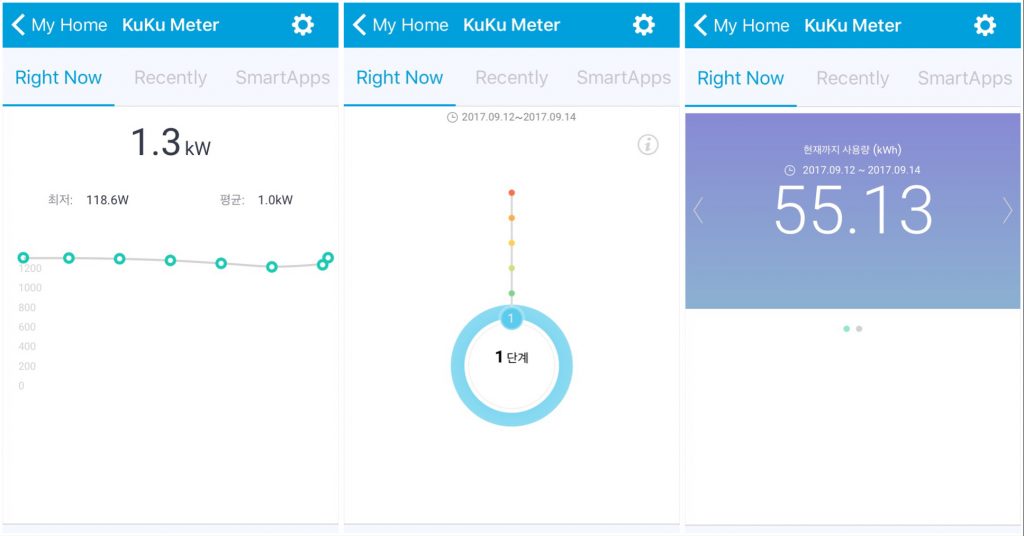 “Real Time v4”, “Progress Tier”, “Month Usage”
“Real Time v4”, “Progress Tier”, “Month Usage”
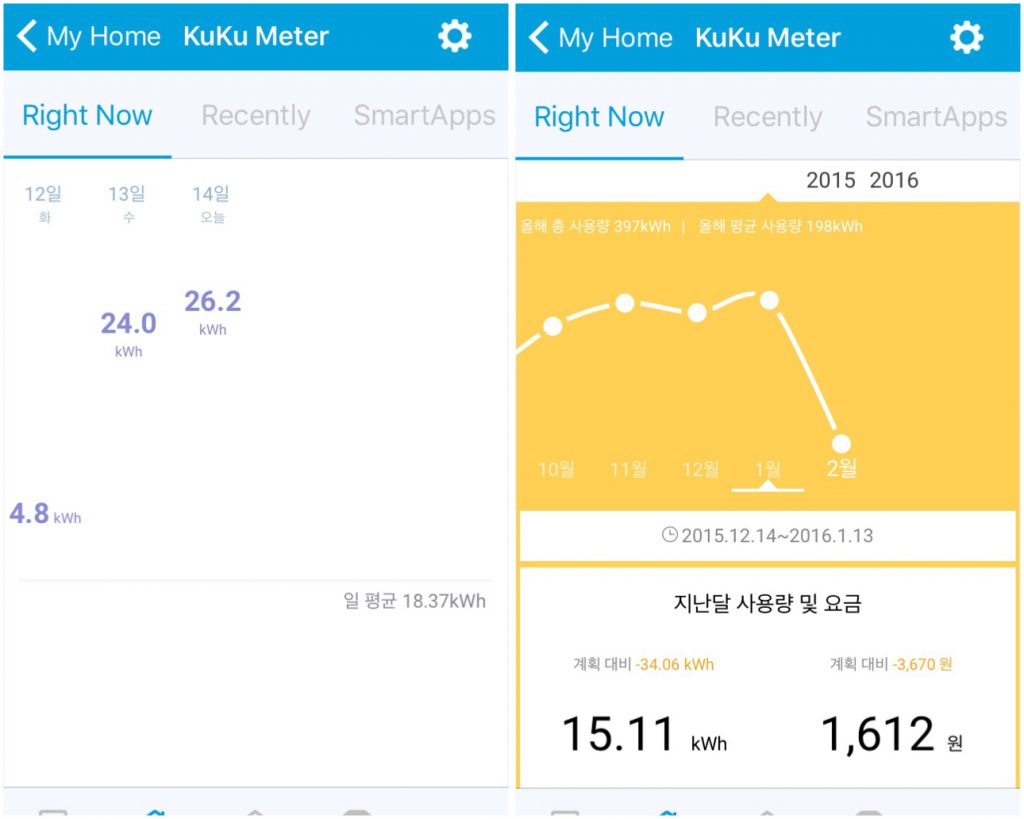
“Month Usage Chart”, “Energy Book”
나의 안드로이드에선 ㅠㅠ
안드로이드 웹뷰이슈로....
이것밖에 안보인다 ... 안드사용자분들은 참고하세요 ㅠㅠ

다 짤리고 보인다해도 다른화면
넘어갔다오면 안보인다...ㅠㅠ
타일들은 잘보이니 SmartThing의
본연의 Trigger와 상태 업데이트는 다할수있다.
아래는 Android에서 KuKu Talk 설치 모습
아이폰에선 타일도 좁게 나오는데 안드에선 이상하다 ㅠㅠ

아래는 CoRE에서 Trigger List로 선택할수있다는걸 확인할수 있다


현재 나는 전력량이 갑자기 600watt가 넘으면 경고로 알려주도록 해두었다.
은쟈가 연차중이고 내가 회사에있는데 갑자기 경고가 뜨길래
무슨일 났는줄 알고 연락했더니
세탁기랑 건조기 돌렸다고 한다.
아래보자 그래프를..
갑자기 두개가 엄청 뛰어있는걸 볼수있다.
첫번째꺼가 세탁기 돌린거 두번째꺼가 건조기돌린거다

KuKuMeter가 아주 잘 동작하고 있다는걸 알수있다.
EnerTalk 설치로 인한 에너지 절약
여담으로 에너톡을 설치하고
측정해보니 평소 대기전력이 300watt가 넘었다
그래서 Smart Plug와 멀티텝들을
상시전원이 필요한것과 아닌것을 구분해서 다시 다 재배치하였다
그리고 우리 부부가 외출중이거나 취침중에 대기전원이 필요없는 것들은
smart plug로 모두 off되되록 하였는데
평소 대기전력 300대를 유지하던게
100중반대로 떨어졌다
반이나 줄였다
왼쪽은 에너톡 설치 하자 마자 대기전력값
재배치 후 대기전력값 반 이상 줄은것을 확인할수 있다.
= 추가글 =
자동화 하기 위한 구성
멀티탭을 서로 상시전원이여야하는 애들(공유기 nas같은거)끼리 묶고
꺼도 되는 애들(스피커, 충전기, 셋탑박스)로 묶음
묶음
1. pc방 컴터및 모니터 노트북 피시 스피커를 하나의 멀티탭에
2. 안방 와이프랑 제꺼 기기들 충전기꼽혀있는 멀티탭 폰두개 갤럭시탭 기어2 충전 중인거를 하나의 멀티탭
3. 거실에 셋탑, R6스피커, 거실 핸드폰 충전기, PS4 Pro 를 모두 하나의 멀티탭
4. Guest Room에 있는 다이슨 청소기, 로봇청소기 충전기를 하나의 멀티탭에
이렇게 다 묶어둔뒤에
취침모드에 모든 스마트 플러그 off 안방 스마트 플러그만 on
외출시엔 모든 스마트 플러그 off
와이프가 도착하면 거실만 on
제가 도착하면 pc on
Guest room outlet은 충전시간이 다이슨은 총 6시간이면 되고 로봇청소기는 3시간필요
그래서 화요일 금요일 로봇청소기 돌기전에 3시간 on 그럼 충전 다되고 청소하겠죠?
그사이 같이 다이슨도 화욜 3시간 금욜 3시간 충전 같이되서 완충되면 주말에 쓸수있는 구조
※ 공감 및 댓글 한마디는 포스팅하는데 큰 힘이 됩니다.









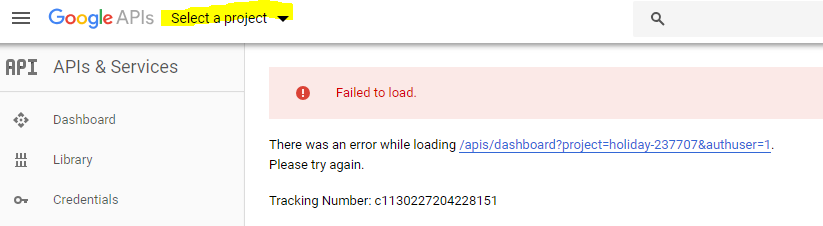









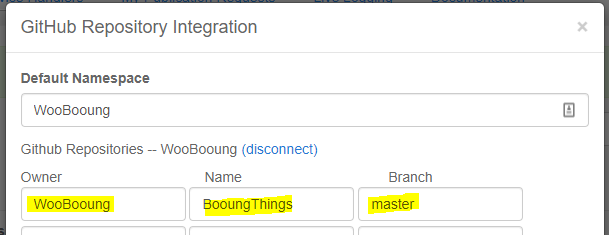













































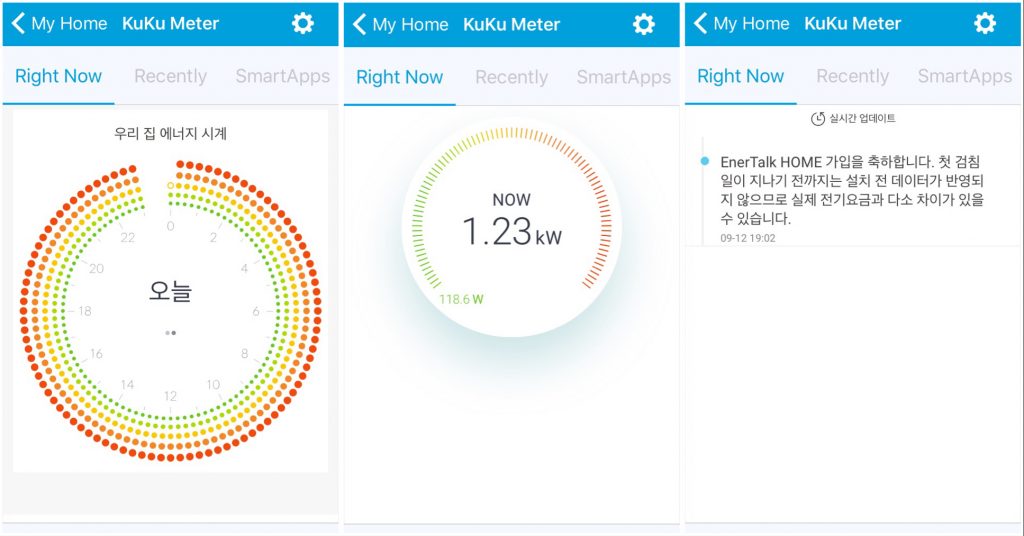
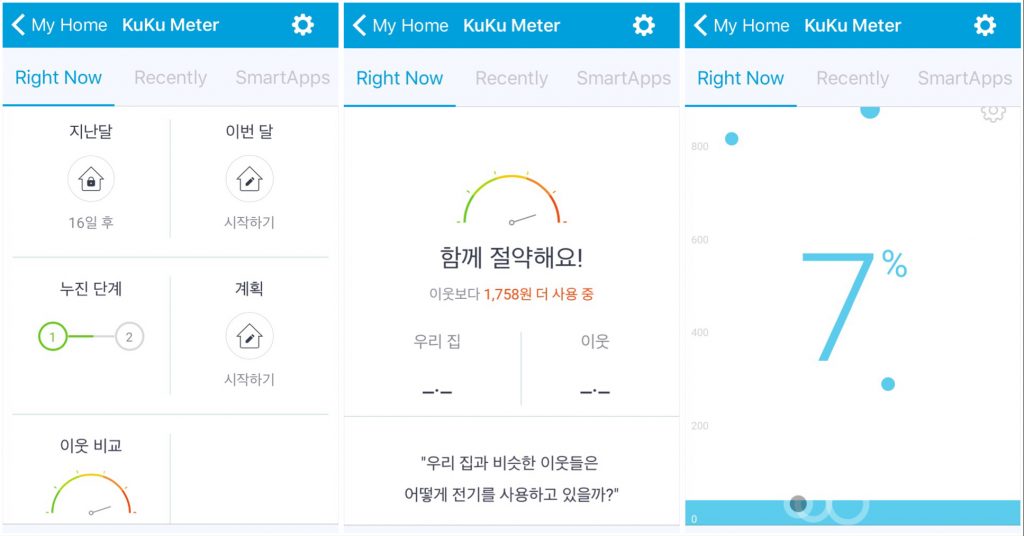
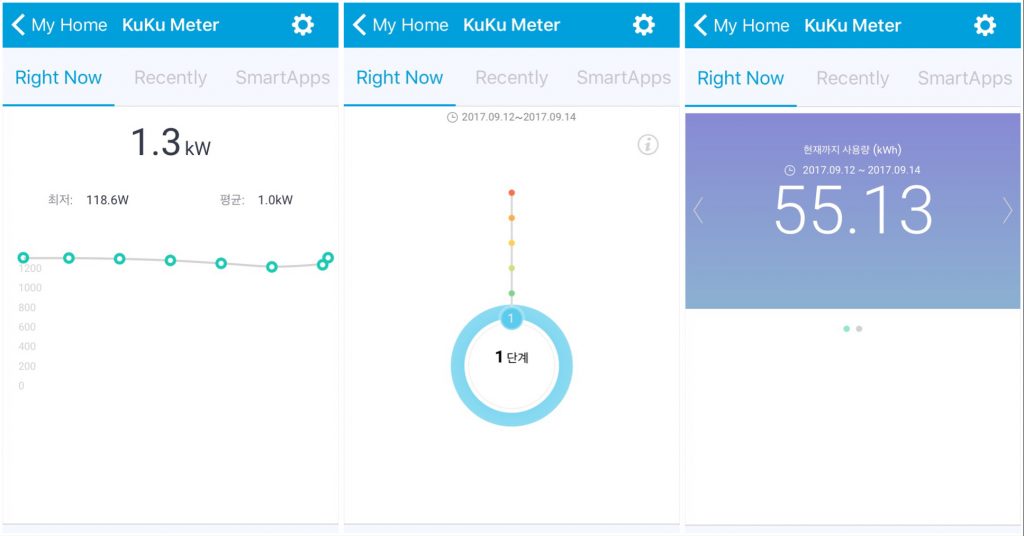
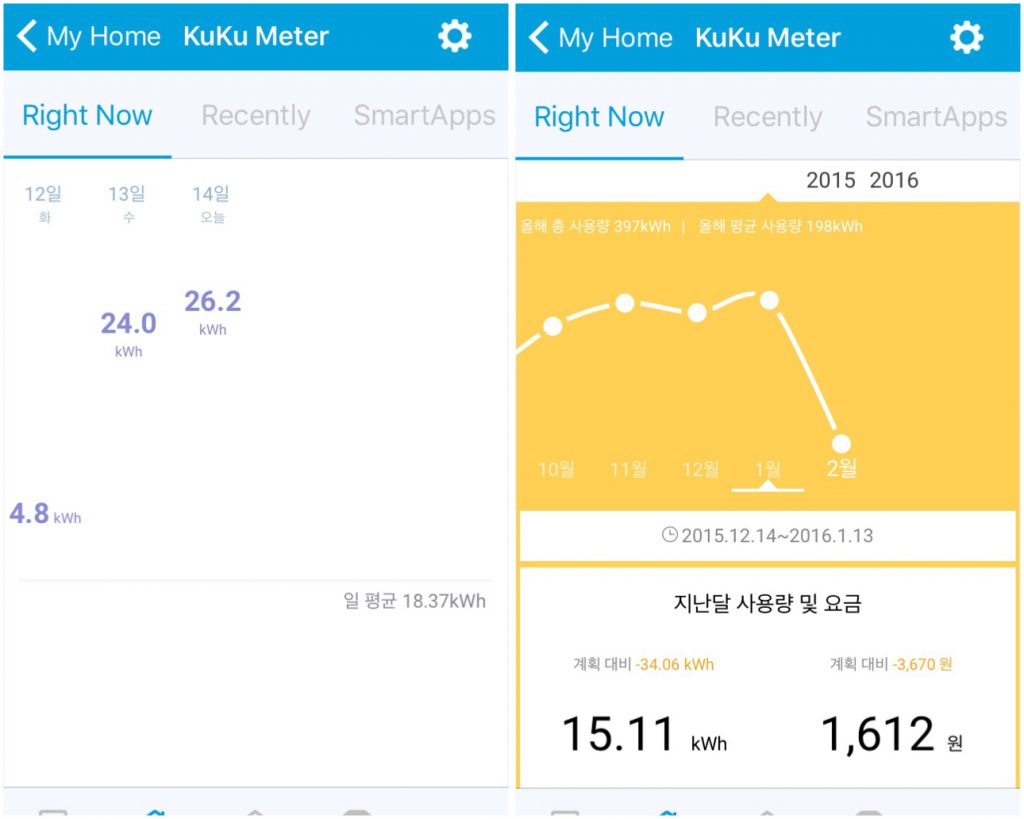















































































Hey there,
Thanks for reaching out to us! We were able to push a quick fix to your Hub, and your ZigBee state is now showing functional. If you wouldn't mind confirming that everything is working as intended, and definitely let me know if you have any other questions or concerns. Have a great rest of your week!
Cheers,
Paul
SmartThings Support