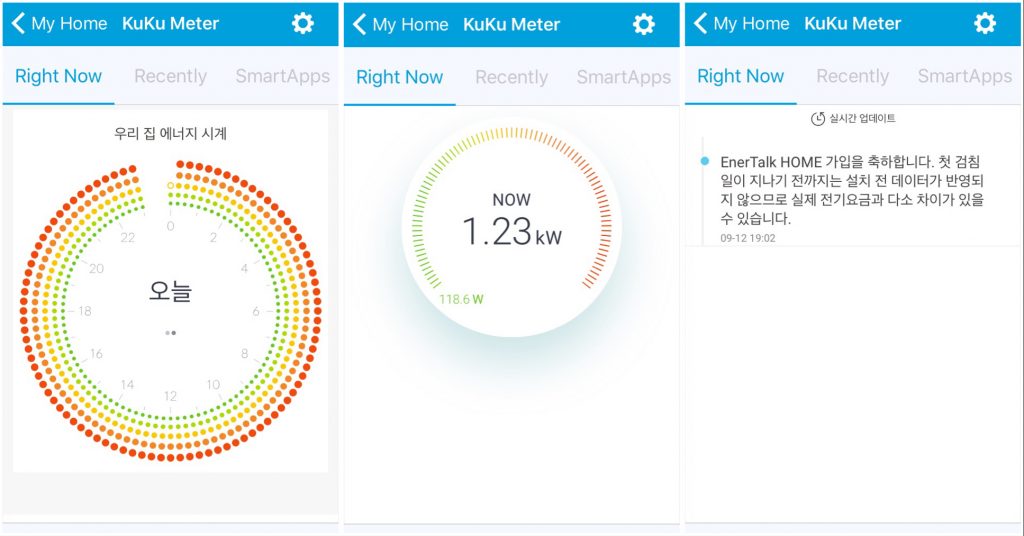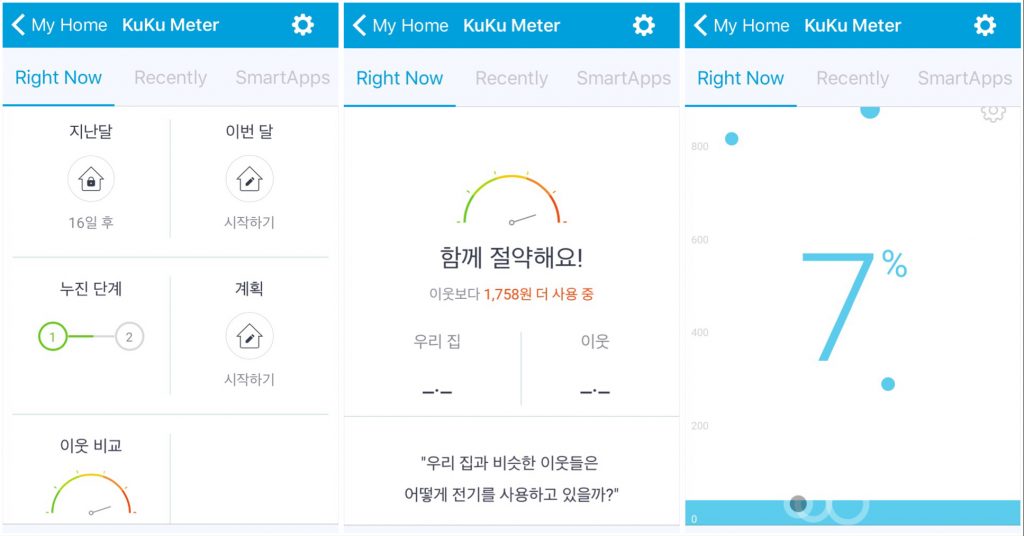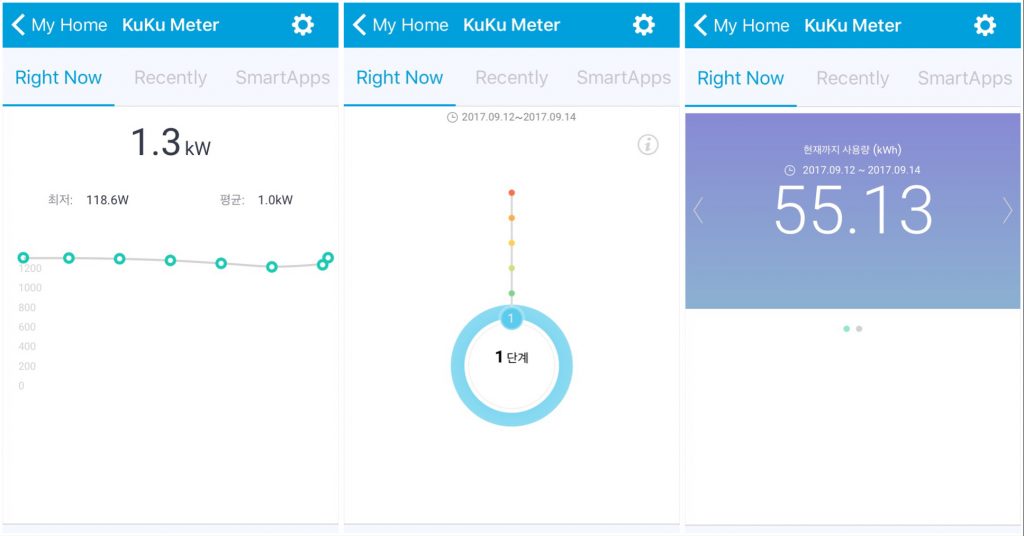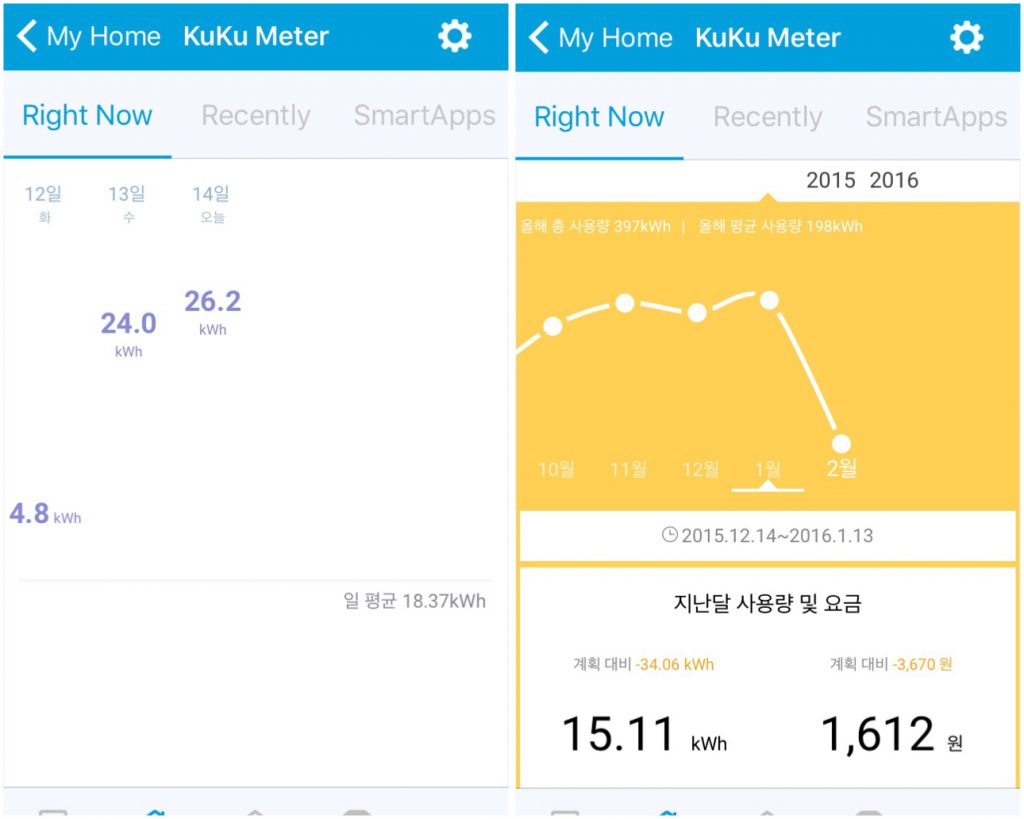※ 우리 부부가 직접 구매하고 사용한 후기입니다.
[붱이 Story/IoT] - IoT 입문기 1탄 - 로지텍 하모니 구입
[붱이 Story/IoT] - IoT 입문기 2탄 - 로지텍 하모니 세팅
[붱이 Story/IoT] - IoT 입문기 9탄 - 28도가 넘으면 10년된 에어컨을 자동으로 On 하자
[붱이 Story/IoT] - KuKu harmony 설정하기
하모니가 이번에 v4.15.206으로 업그레이드를 하면서 더이상 쿠쿠하모니를 못쓰게되었다.
그래서 다운그레이드 방법이 있다하여 따라해봄
Steps to Downgrade Firmware:
◙ Launch MyHarmony Computer Application.
◙ Before clicking anywhere inside the window.
> Windows users: Press Alt+F9.
> Mac users: Press Fn+Option+F9 or Option+F9 (depending on Mac model, either one will work).
◙ You will be taken to advanced tools page.
◙ Select 'Factory Reset' button below your Harmony Remote Model.
◙ Now follow the steps listed on the page to downgrade Firmware.
◙ Once you are done, do not Sync. Syncing will update the Firmware again
출처:
https://community.logitech.com/s/question/0D55A000073ZTpxSAG/downgrade-harmony-firmare
◙ Launch MyHarmony Computer Application.
우선 PC에서 앱을 실행하고 로그인을 하자
로그인을 하고 나면 아래 모습이 나온다
◙ Before clicking anywhere inside the window.
> Windows users: Press Alt+F9.
> Mac users: Press Fn+Option+F9 or Option+F9 (depending on Mac model, either one will work).
위 화면이 뜨면 OS에 맞게 버튼을 누르면
◙ You will be taken to advanced tools page. 라고 말하는 화면이 뜬다.
여기서 ◙ Select 'Factory Reset' button below your Harmony Remote Model. 말대로 Factory Reset을 한다
각자 맞는 모델의 "Factory Reset" 버튼을 누르자
◙ Now follow the steps listed on the page to downgrade Firmware.
Step1 하모니 허브를 PC의 USB와 연결을 하자 (아래사진)
하고나면 Restore 버튼이 활성화가 되고
그럼 아래처럼 뜨고 펌웨어 버젼을 보면 최신버젼인 4.15.206을 확인할수 있다.
"Restore" 버튼을 누루면 진행을 하게된다~
완성되면 Firmware Version이 4.15.193으로 내려간것을 볼수있다.
◙ Once you are done, do not Sync. Syncing will update the Firmware again
※ 공감 및 댓글 한마디는 포스팅하는데 큰 힘이 됩니다.
'붱이 Story > IoT' 카테고리의 다른 글
| SmartThings 부엌 자동화 개선 (0) | 2019.10.30 |
|---|---|
| 거실 소파에 필립스 휴 스트립 조명 설치 (4) | 2019.01.19 |
| 구글홈 미니 벽 거치대 선 정리 까지 해결 - 단돈 4천원 (3) | 2018.11.07 |
| SmartThings Button 구매 및 Toggle기능 소개 (0) | 2018.10.26 |
| 갤럭시 와치(SM-R810) - SmartThings 활용기 (2) | 2018.10.08 |